Je kan ook meteen gaan zoeken in het overzicht van de voorbije jaren...
Dit is de lijst voor 2021...
Windows10 Tips en Trucs (Week 52)
Windows en zeker Windows 10 is een mooi besturingssysteem. Toch loop je regelmatig tegen allerlei dingen aan die je anders wilt of waarvoor je een oplossing nodig hebt.
Hoe zet je bijvoorbeeld de privacy-instellingen goed? Hoe zit het ook alweer met de toetsencombinaties voor vreemde tekens? En wat moet je doen als je Windows 10-computer maar blijft herstarten?
Zo zijn er nog veel meer van dit soort vragen en problemen die om oplossingen vragen. De schrijvers van Computer Creatief delen regelmatig hun Windows 10 tips en trucs. In deze bijdrage staan ze allemaal bij elkaar.
Te vinden in deze bijdrage.
Bron: Nieuwsbrief Van Duuren Media van december 2021
Starten met Office OUTLOOK (Week 51)
Outlook is een mailprogramma uit het pakket Office van Microsoft. Het heeft zeer uitgebreide mogelijkheden, maar de basis is en blijft het versturen en ontvangen van mailberichten.
Lees alles hierover in deze bijdrage.
Bron: SeniorWeb nieuwsbrief van december 2021
Briefpapier maken in WORD (Week 50)
Brieven schrijven in Word gaat een stuk sneller met een document waarin bijvoorbeeld uw eigen adres of ondertekening alvast staan.
Een zelfgemaakt sjabloon voor brieven komt dan goed van pas!
Lees alles hierover in deze bijdrage.
Bron : SeniorWeb nieuwsbrief nr. 44 van 29 oktober 2021
Chrome & Edge: Tabbladen bij elkaar zetten in een groep (Week 49)
Door tabbladen te groeperen in Chrome en Edge, kunt u geopende websites over hetzelfde onderwerp eenvoudig samenvouwen in één tabblad.
Lees alles hierover in deze bijdrage.
Bron : SeniorWeb nieuwsbrief nr. 44 van 29 oktober 2021
Van Back-up en Synchronisatie over naar Google Drive (Week 48)
Google vernieuwt het programma waarmee u back-ups van de computer maakt in de cloud.
‘Back-up en synchronisatie’ heet voortaan ‘Google Drive'.
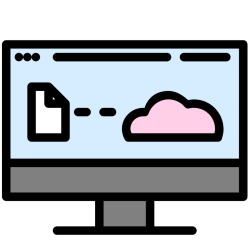
Lees alles hierover in deze bijdrage.
Bron: SeniorWeb nieuwsbrief van oktober 2021
Gifjes versturen met WhatsApp (Week 47)
Stuur met WhatsApp een bewegend plaatje naar iemand. Dat kan een bestaand gifje zijn of maak er zelf een.

Lees alles hierover in deze bijdrage.
Bron: SeniorWeb nieuwsbrief van week 45 2021
Excel-6: Adressenlijst maken (Week 46)
We zullen leren werken met Excel aan de hand van enkele artikels.
Dit is het zesde uit de reeks.
Deel 6 : Adressenlijst maken
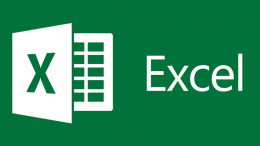
Maak een digitaal adressenboekje via Excel. Dan is de lijst met contacten makkelijk aan te passen of uit te breiden.
Sorteren van contactpersonen op bijvoorbeeld alfabetische volgorde gaat heel handig. Wij laten u zien hoe dit werkt in Excel-versies vanaf 2007.
Lees alles hierover in deze bijdrage.
Bron: SeniorWeb nieuwsbrief van 7 oktober 2021
Excel-5: slimme trucs (Week 45)
We zullen leren werken met Excel aan de hand van enkele artikels.
Dit is het vijfde uit de reeks.
Deel 5 : Slimme trucs
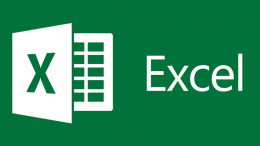
Excel bevat tal van handigheidjes die u veel werk kunnen besparen. Maar je moet ze maar weten te vinden. Wij zetten een aantal uitgekiende tips op een rijtje.
Lees alles hierover in deze bijdrage.
Bron: SeniorWeb nieuwsbrief van 7 oktober 2021
Excel-4: Magische formules (Week 44)
We zullen leren werken met Excel aan de hand van enkele artikels.
Dit is het vierde uit de reeks.
Deel 4 : Magische formules
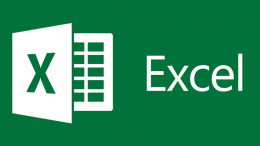
Ga met Excel eenvoudig na op welke dag een jubileum valt, hoeveel dagen er tussen twee data zitten of met hoeveel procent het tegoed op uw rekening is veranderd. Het programma gebruikt hiervoor handige formules.
Lees alles hierover in deze bijdrage.
Bron: SeniorWeb nieuwsbrief van 7 oktober 2021
Excel-3: Rekenen (Week 43)
We zullen leren werken met Excel aan de hand van enkele artikels.
Dit is het derde uit de reeks.
Deel 3 : Rekenen
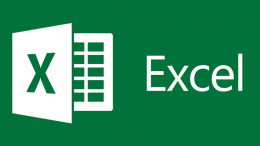
Veel mensen gebruiken Excel om databases, overzichten en schema's te maken. De belangrijkste toepassing van het programma is echter rekenen. Excel is daarom een goed hulpmiddel voor bijvoorbeeld het bijhouden van de administratie.
Lees alles hierover in deze bijdrage.
Bron: SeniorWeb nieuwsbrief van 7 oktober 2021
Excel-2: opmaak en formules (Week 42)
We zullen leren werken met Excel aan de hand van enkele artikels.
Dit is het tweede uit de reeks.
Deel 2 : Opmaak en formules
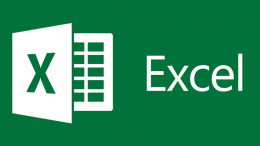
Om op een praktische manier te laten zien hoe u gemakkelijk cellen opmaakt en eenvoudige berekeningen uitvoert, maken we een kleine tabel. Zo'n tabel kunt u zelf ook maken voor uiteenlopende onderwerpen, bijvoorbeeld uw maandelijkse vaste lasten.
Lees alles hierover in deze bijdrage.
Bron: SeniorWeb nieuwsbrief van 7 oktober 2021
Excel-1: Starten met de basis (Week 41)
Het programma Excel is geschikt om allerlei zaken bij te houden. Denk hierbij aan administratie, een huishoudboekje of de kosten van een vakantie. Het wordt gebruikt door grote bedrijven, maar ook voor mensen thuis heeft het veel handige functies.
We zullen leren werken met Excel aan de hand van enkele artikels.
Dit is het eerste uit de reeks.
Deel 1: Starten met de basis
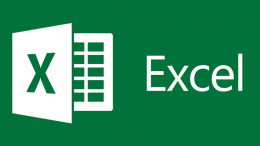
Excel is een rekenprogramma van Microsoft. Het is onderdeel van het pakket Office 365, waar Word ook in zit. Excel is bedoeld om 'op ruitjespapier' allerlei gegevens met getallen bij te houden.
Dit maakt het een geschikt programma voor alle administratie. 'Onbekend maakt onbemind' is een uitspraak die van toepassing is op Excel.
Veel mensen kennen het niet en daarom maken ze er geen gebruik van. Als u eenmaal de basis onder de knie hebt kunt u er veel plezier van hebben.
Lees alles hierover in deze bijdrage.
Bron: SeniorWeb nieuwsbrief van 7 oktober 2021 (week 40)
WhatsApp op de computer gebruiken. (Week 40)
Normaal gesproken appen mensen met de smartphone. Wie liever op de pc berichten typt dan via het toetsenbord van de smartphone, kan een programma installeren of via internet WhatsApp Web gebruiken. De app moet wel op de telefoon staan.
In deze tip tonen we hoe je dat moet aanpakken.
Bron: SeniorWeb nieuwsbrief nr. 39 van 24 september 2021
Windows resetten: schone vensters. (Week 39)
Je PC doet wat moeilijk? Je moet niet per se overstappen naar Windows 11 op een nieuwe PC.
Je kan ook je huidige toestel resetten. Op deze manier begin je terug met een schone lei. Al je instellingen en geïnstalleerde software worden verwijderd zodat je eindelijk eens komaf maakt met al die rommel die je de afgelopen tijd hebt vergaard.
In deze tip tonen we hoe je dat moet aanpakken.
Bron: Clickx Magazine van 21 september 2021
Knoppen van de werkbalk in Edge aanpassen. (Week 38)
Stel zelf in wat in de werkbalk van internetprogramma Edge staat. Haal overbodige knoppen weg, zet handige knoppen erbij of kies voor verticale tabbladen.
Hoe je dat moet doen kan je hier lezen..
Bron: SeniorWeb nieuwsbrief van 14 september 2021
Google Keep: Houd alles bij. (Week 37)
Vergeet je wel al eens iets? Ben je al die notitieblaadjes die ergens rondslingeren en je nooit terugvindt beu? Dan is Google Keep iets voor jou! Met de app “Google Keep” kan je heel gemakkelijk dingen opslaan voor later, notities maken, lijstjes maken en nog veel meer!
In deze tip tonen we hoe je aan de slag gaat met Google Keep en leggen we uit wat je er allemaal mee kan doen.
Bron: SenNet Magazine van september 2021
Een tweede besturingssysteem gebaseerd op Linux (Week 36)
Einde van 2021 zal Windows 11 gelanceerd zijn en kan men gratis upgraden van Windows 10 naar Windows 11.
Maar er zullen miljoenen computers die nu op Windows 10 werken niet kunnen upgraden, omdat ze niet voldoen aan de systeem vereisten van Windows 11.
Daaronder valt de TPM (trusted platform module 2.0), niet alle computers zijn uitgerust met die chip.
Daardoor vallen er miljoenen computers uit de boot voor Windows 11 en zullen nog een tijdje (tot einde 2025) op Windows 10 kunnen verder werken. Of je kiest voor een heel nieuw, modern en veilig besturingssysteem zoals Zorin OS 16 Core.
Wat is Zorin OS?
Zorin OS is de naam van het besturingssysteem net zoals Windows een naam is.
Het is een compleet systeem dat je toelaat alles te doen wat je met een computer of een laptop wilt doen. Er is zelfs een compleet "Office pakket" aanwezig en gratis.
Zorin OS is een Linux derivaat dat gebaseerd is op Debian/Ubuntu. Momenteel is er Zorin OS 15.3 dat gebaseerd is op Ubuntu 18.04
Downloaden
Je kan downloaden vanaf deze site (ongeveer 2.7 Gbyte). Kies voor de Core versie.
Installeren
Dit vraagt wel een iets complexere procedure. Deze staat beschreven in dit document .
Het aanmaken van de opstart usb vraagt nog het meeste tijd. Eerst de 2.7Gb op een laptop plaatsen dan een opstart usb maken. Duurt ca. 55 min. Eens je zover bent is het moeilijkste achter de rug.
Je kan dan de Stick op de oude laptop aansluiten, opstarten en dan de stappen volgen: kies try of install.
Vervolgens instellingen taal, tijdzone, wifi wachtwoord enz. selecteren... eens dat gedaan heb je een goed draaiende laptop, met een hoop nieuwe programma's zoals fotobewerking en libreoffice.
Bij een nieuwe start, kan je kiezen Zorin (Linux) of Windows: dus je verliest geen enkel programma of bestand.
Eindresultaat is een windowsachtige laptop.
Bron: Computertotaal.nl
Alles over de Android-wekker. (Week 35)
De meeste fabrikanten van Android-telefoons hebben hun eigen Klok-app en dus ook een eigen wekker-functie.
Over het algemeen zijn de mogelijkheden en de stappen in die apps vergelijkbaar. Toch kunnen ze per merk (Nokia, LG, Samsung, Huawei, Google) verschillen. Raadpleeg de gebruiksaanwijzing van de telefoon als u er niet uitkomt met onze instructies.
Daarnaast hebben sommige toestellen standaard een klok van Google. Deze app is ook te downloaden via Google Play Store.
Dit artikel behandelt de Samsung-klok en de Google-klok.
Lees er alles over In dit artikel .
Bron: SeniorWeb Android Nieuwsbrief van augustus 2021
Een kalender maken met Excel. (Week 34)
Microsoft Office beschikt over duizenden sjablonen. Dat zijn kant-en-klare bestanden met een bepaald thema of doel.
Iedereen met Word, Excel of een ander Office-programma kan ze gratis downloaden. Het zijn neutrale documenten, die u naar eigen inzicht bewerkt.
Zo is er in het programma Excel een kalendersjabloon te downloaden. Kennis van Excel is daarvoor verder niet nodig.
In dit artikel staat hoe u het bestand download, bewerkt, opslaat en afdrukt.
Bron: SeniorWeb nieuwsbrief van week 32/2021
Google Drive leren gebruiken. (Week 33)
Met Google Drive kunnen mensen bestanden online opslaan, bewerken en delen. Samen met iemand anders aan een document werken, kan ook.
De opslagdienst kan met allerlei bestanden overweg, zoals tekstdocumenten, rekenbladen, muziek en foto's. Omdat de bestanden op internet staan, zijn ze vanaf allerlei apparaten beschikbaar.
De dienst werkt via een website, een app voor de smartphone en tablet en via een programma op de computer.
Leer er mee werken in deze bijdrage.
Bron: SeniorWeb nieuwsbrief van juli 2021
Beginnen met het gratis Word Online (Week 30)
De meeste mensen kennen Word vast als tekstverwerker binnen het Office-pakket. Maar er is ook Office Online.
In dit gratis pakket zitten uitgeklede versies van Word, Excel en PowerPoint. De programma's staan niet op de computer, maar zijn alleen via internet te gebruiken. Ze kunnen minder dan de betaalde varianten, maar werken prima voor niet al te ingewikkelde taken.
Leer er mee werken in deze bijdrage.
Bron: SeniorWeb Nieuwsbrief van 22 juli 2021
De weer-widget in de Taakbalk aanpassen (Week 29)
In de Taakbalk staat sinds kort een nieuw onderdeel: de widget Nieuws en Interesses. Op het eerste gezicht toont het pictogram enkel het weer en de temperatuur. Maar de widget heeft meer te bieden.
De widget bevat onderdelen zoals standen van de beurzen, verkeersinformatie, een iets uitgebreider weerbericht en nieuwsberichten.
Lees alles hierover in deze bijdrage.
Bron: SeniorWeb nieuwsbrief van 13 juli 2021
Windows 11: wat gaat er veranderen en wat zijn de hardwarevereisten? (Week 28)
De geruchten waren er al wat langer en het is nu ook door Microsoft zelf bevestigd: Windows 10 wordt eind dit jaar opgevolgd door Windows 11! In deze bijdrage lees je daar meer over!
- Wanneer komt Windows 11 beschikbaar?
- Wat is er nieuw in Windows 11?
- Wat zijn de hardware-eisen voor Windows 11?
- Waarom wordt TPM als hardware-eis gesteld?
- Is mijn computer voorzien van TPM 2.0?
- Voldoet mijn computer aan de hardware-eisen?
- Wat als de schijf is gepartitioneerd met MBR?
- Wat als Secure Boot niet aanwezig is?
- Kan ik Windows 11 al uitproberen?
- Kan ik Windows 10 blijven gebruiken?
- Komt er een computerbijbel voor Windows 11?
Lees alles hierover in deze bijdrage.
Wil je weten of je huidige PC de Windows 11 zal aankunnen? Download dan hier de tool WhyNotWin11 (klik op Download latest stable release): deze tool geeft voldoende detailinformatie.
Bron: SchoonePC Nieuwsbrief #106 8 juli 2021
Een blik op jouw gemeente (Week 27)
Hoe is het gesteld met beleidsthema’s zoals wonen, veiligheid en mobiliteit in jouw gemeente? Welke financiële middelen zetten lokale besturen in voor hun werking? Hoe tevreden zijn de inwoners over de voorzieningen in hun gemeente of stad?
De nieuwe Gemeente-Stadsmonitor van het Agentschap Binnenlands Bestuur combineert meer dan 300 indicatoren uit registratiedatabanken met meer dan 100 indicatoren uit de burgerbevraging. Zo krijgen zowel lokale besturen als iedereen die met de cijfers aan de slag wil een blik op de situatie in de eigen gemeente.
Een rapport per gemeente
Je kan per gemeente zowel een samenvattend als uitgebreid rapport opvragen. Het samenvattende rapport geeft een overzicht van bijna 200 relevante omgevingsindicatoren. Er wordt onder meer stil gestaan bij de zorg en gezondheid van de inwoners. Voelen de inwoners zich gezond en zijn ze dat ook? Is er voldoende opvang voor baby's en kinderen? En voor ouderen? Bereikt de preventieve gezondheidszorg de inwoners? In welke mate zorgen de inwoners voor elkaar?
Het uitgebreide rapport ‘Jouw gemeentescan’ met grafieken en kaarten kan je raadplegen voor meer details. De resultaten van jouw gemeente worden daarin telkens vergeleken met die van het Vlaams Gewest.
"Een schat aan informatie. Niet enkel om te weten wat we goed en minder goed doen, maar vooral om ermee aan de slag te gaan. Heeft het gevoerde beleid het gewenste effect? In welke steden en gemeenten doen ze het beter en hoe pakken ze het daar aan? De Gemeente-Stadsmonitor zorgt voor meer inzicht en een beter beleid voor onze burgers."
Bart Somers, Vlaams minister van Binnenlands Bestuur
Enkele cijfers voor Vlaanderen
Wij doken in de algemene cijfers voor Vlaanderen. Wat valt op, specifiek voor ouderen?
- 63% vindt dat er voldoende activiteiten zijn voor ouderen
- 57% van de inwoners voelt zich voldoende geïnformeerd
- 47% van de inwoners heeft een sterk sociaal weefsel in de buurt
- 80% is tevreden over het contact in de buurt
- 62% participeert in het verenigingsleven
- 16% doet aan vrijwilligerswerk
- 37% van de inwoners voelt zich voldoende geconsulteerd
- 90% woont graag in zijn gemeente
- 80% is tevreden over de buurt
- 75% is tevreden over de ouderenvoorzieningen
- 43% van de inwoners geven mantelzorg
Meer informatie
Surf naar gemeente-stadsmonitor.vlaanderen.be.
Bron: Internet
Werken met Google Spreadsheets (Week 26)
Googles gratis rekenprogramma heet Google Spreadsheets. Mensen met een Google-account kunnen het programma online gebruiken of als app op de iPad/iPhone en Android-apparaten.
Als iemand iets maakt met Google Spreadsheets, slaat Google het bestand op in Google Drive. Het bestand staat dan in Google Spreadsheets en in de Google Drive.
Lees alles hierover in deze bijdrage.
Bron: SeniorWeb nieuwsbrief nr. 24 van 17 juni 2021
Weerbericht verwijderen uit Taakbalk na update (Week 25)
Als de nieuwste update van Windows 10 op de computer staat, is er na het opstarten meteen een verschil te zien. Rechtsonder in de Taakbalk staat de weersvoorspelling. Voor sommige gebruikers handige informatie, voor andere een doorn in het oog. Valt u in de laatste categorie? Verwijder het weerbericht uit de Taakbalk.
Instellingen aanpassen
Verwijder het weerbericht zo:
- Klik met de rechtermuisknop op de Taakbalk.
- Klik op Nieuws en interesses.
- Klik op Uitschakelen.
Lees alles hierover in deze bijdrage.
Bron: SeniorWeb nieuwsbrief nr. 24 van 17 juni 2021
Taakbalk in Windows 10 aanpassen (Week 24)
De Taakbalk neemt een centrale plek in bij Windows 10. Dit is de balk onderin het scherm. Hier staan de zoekbalk en pictogrammen van programma's. Deze pictogrammen zijn als het ware snelkoppelingen om snel toegang tot die programma's te krijgen.
Windows zet standaard al een paar snelkoppelingen op de Taakbalk. Maar u kunt de Taakbalk helemaal naar eigen wens inrichten. Voeg bijvoorbeeld snelkoppelingen toe of verwijder deze, pas de kleuren en plek van de Taakbalk aan of verberg de balk.
Lees alles hierover in deze bijdrage.
Bron: SeniorWeb nieuwsbrief van 8 juni 2021
Tabbladen uitwisselen tussen apparaten (Week 23)
Het kan weleens van pas komen om een website te openen op een ander apparaat dan u op dat moment gebruikt. Bijvoorbeeld als een website niet goed weergeeft op een klein smartphonescherm, of als u onderweg verder wilt met waar u op de pc mee bezig was.
Natuurlijk kunt u dan de url overtypen op het andere apparaat, of de link naar uzelf sturen via e-mail of WhatsApp, maar het kan simpeler. U kunt de browser namelijk synchroniseren, om tabbladen van het ene apparaat te bekijken op een ander apparaat.
Het is eenmalig even een werkje om dit te regelen, want u moet hiervoor een account aanmaken bij de browser die u gebruikt. Maar daarna kunt u gemakkelijk bij de laatste geopende tabbladen en soms ook bladwijzers van alle aangesloten apparaten.
Lees alles hierover in deze bijdrage.
Bron: SeniorWeb nieuwsbrief nr. 22 van 3 juni 2021
Microsoft Teams voor consumenten... (Week 22)
Microsoft Teams voor particulieren is sinds 18 mei officieel beschikbaar.
Je kan met 300 mensen tegelijk deelnemen, 24 uur lang.
Lees alles hierover in deze bijdrage.
Bron: Seniorweb Nieuwsbrief van 20 mei 2021
Veiliger en sneller surfen (Week 21)
Al ooit gehoord van Cloudflare? DNS 1.1.1.1 ?
Maak je internetverbinding duidelijk sneller (zeker het inladen van een nieuwe pagina) en volgens de bronnen ook veiliger... in de zin van minder tot geen pottenkijkers. Lees dit artikel.
Installeren is super eenvoudig: download kan hier , geen account nodig enz.
Onderaan in je taakbalk zie je dan dit:
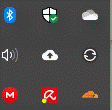
Klik je op het oranje wolkje, dan krijg je dit:
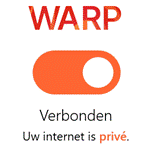
Eindresultaat is de veiligheid te vergelijken met VPN.
Je kan ook op verbonden klikken en het UIT zetten.Niet tevreden: gewoon verwijderen via programma's de-installeren.
Bron: TechPulse van 2 april 2018
Opnieuw volgen via Facebook (app) (Week 20)
Wie geen berichten meer wil zien van bepaalde personen of gevolgde pagina’s op Facebook, kan deze “ontvolgen”. Maar wat als u die berichten later toch weer wilt zien in het nieuwsoverzicht?
Geen zorgen, opnieuw volgen is een fluitje van een cent.
- Open de Facebook-app.
- Tik op de drie liggende streepjes.
- Scrol naar beneden en tik op Instellingen en privacy > Instellingen > Voorkeuren voor nieuwsoverzicht.
- Tik op Opnieuw verbinden of Kom opnieuw in contact met mensen die je niet meer volgt.
- Selecteer een persoon, pagina of groep
Bron: SeniorWeb Enter magazine nr. 91
Maak een QR-code met Edge of Chrome (Week 19)
Wist je dat in de Edge en Chrome adresbalk een knop zit om QR-code te genereren?
Lees alles hierover in deze bijdrage.
Bron: Internet
Pdf’s openen en bewerken in Edge (Week 18)
Wilt u een pdf bekijken of bewerken op een Windows 10-computer? Open het bestand dan in de browser Microsoft Edge.
Dit kan zowel vanop een website, als via uw verkenner op je PC.
Lees alles hierover in deze bijdrage.
Bron: SeniorWeb nieuwsbrief van 20 april 2021
Sneller werken met twee vensters in beeld (Week 17)
Met twee programmavensters tegelijk in beeld worden veel klusjes op de Windows-computer makkelijker.
Grote en kleine vensters
Programma’s kunnen op verschillende groottes openen, van schermvullend tot heel klein op de Taakbalk. Schermvullende vensters geven het meeste overzicht omdat er zoveel mogelijk informatie op het beeldscherm staat. Maar soms is het handiger meerdere vensters tegelijk te zien en het beeldscherm dus als het ware op te knippen. Bijvoorbeeld:
- om bedragen te kopiëren vanuit Excel naar Word;
- om notities te maken over zaken die op internet staan;
- om een debat te volgen tijdens het typen van een e-mail;.
- om een spelletje te spelen maar ook het laatste nieuws te lezen.
Met de muis vensters verplaatsen
Sleep met een handige muisbeweging een programma naar één helft van het scherm, en laat een ander programma de andere helft opvullen. Dit vergt soms wat oefening. Het werkt zo:
- Start de twee programma’s die naast elkaar in beeld moeten komen.
- Klik in het eerste venster op een lege plek in de balk bovenin en houd de linkermuisknop ingedrukt. Het gaat om de balk waar het kruisje helemaal rechts in beeld staat.
- Versleep het programmavenster naar de linkerrand of rechterrand van het beeldscherm. Zorg dat u met de muis ongeveer op het midden van de rand uitkomt.
- Als het grootste deel van het venster uit beeld is, verkleint het venster. Een contour neemt nu de helft van het beeldscherm in beslag. Laat de muisknop los.
- Het programma staat op de helft van het scherm. Herhaal deze handelingen voor het andere programma en zet het venster op de vrije helft.
U kunt nu in beide vensters werken. Wilt u de vensters weer beeldvullend in beeld zetten? Klik rechtsboven in het venster op de knop van het vierkantje.
Help, het venster is te klein!
Beslaat het versleepte venster alleen de bovenste of onderste helft van het beeld? Probeer het dan nog eens opnieuw en zorg dat de muisaanwijzer echt op het midden van de verticale rand van het beeldscherm uitkomt. Mikt u te hoog of te laag, dan denkt Windows dat u alleen een kwart van het beeldscherm wilt vullen met het programmavenster.
Vensters verdelen met sneltoetsen
Nog sneller werken sneltoetsen om een programmavenster op de linkerhelft of rechterhelft van het beeldscherm te zetten. Druk op Windows-toets+pijltje naar links om een geopend venster op de linkerhelft te zetten. Met Windows-toets+pijltje naar rechts komt een programma rechts terecht. De pijltjestoetsen zitten op de meeste toetsenborden tussen de toetsen en het numerieke toetsenbord rechts.
U kunt nu in beide vensters werken. Wilt u de vensters weer beeldvullend in beeld zetten? Klik rechtsboven in het venster op de knop van het vierkantje.
Bekijk de video
Bekijk in onze video hoe het werkt.
Bron: SeniorWeb nieuwsbrief van 20 april 2021
Liedjes zoeken met Google door te neuriën (Week 16)
Vergeten hoe dat ene leuke liedje heet? Geen probleem! Neurie de tekst en Google zoekt het nummer op.
Iedereen herkent het wel: soms zit er een liedje in je hoofd, maar je komt niet op de tekst, titel of artiest. Heel frustrerend! Neurie of fluit de melodie van het nummer dan en de app van Google probeert het juiste liedje te vinden. Een gedeelte van de tekst te zingen is ook mogelijk. Deze handige functie is nu alleen beschikbaar op Android-apparaten.
Zoek zo door te neuriën een liedje:
- Open de app Google.
- Tik op het pictogram van een microfoon.
- Tik op Een nummer zoeken.
- Neurie ongeveer tien seconden in de microfoon. De telefoon neem het geluid op.
Google toont de muzieknummers die overeen komen met de spraakopdracht.
Bron: Seniorweb nieuwsbrief van 15 april 2021
WhatsApp als geheugensteuntje (Week 15)
Alleen in een WhatsApp-groep Uzelf appen? Het klinkt misschien onlogisch, maar het kan juist heel handig zijn. Gebruik de groepschat bijvoorbeeld als opslagplek van leuke tips, artikelen die u later wilt lezen, recepten en bijlagen.
Een WhatsApp-gesprek met jezelf starten kan niet. Maak daarom een groepsgesprek aan met een persoon en verwijder die ander weer uit de groep. Er blijft dan een chat met alleen uzelf over. Zet hierin alles wat u wilt onthouden.
Het is natuurlijk wel zo netjes om het contact dat u toevoegt aan en weer verwijdert uit de groep, van tevoren om toestemming te vragen.
Groepsgesprek maken met mezelf (iPhone)
Een groepsgesprek maken waaraan alleen u deelneemt? Doe dat zo:
- Open de app WhatsApp.
- Tik op Chats.
- Tik bovenaan op het pictogram van een potloodje.
- Tik op Nieuwe groep.
- Selecteer één persoon die u goed kent. U verwijdert hem of haar namelijk daarna weer uit de groep.
- Tik op Volgende.
- Geef de groep een naam, bijvoorbeeld 'Tips'.
- Tik op Maak.
- De groep is aangemaakt. Tik bovenaan op de naam van de groep.
- Tik op de andere deelnemer in de groep.
- Kies de optie Verwijder uit groep > Verwijder.
- U zit nu alleen in een groepsgesprek. Zet hier onder andere handige sites in die u wilt onthouden. Open daarvoor bijvoorbeeld het groepsgesprek, plak de link erin of voeg een bijlage toe en tik op de verzendknop.
Groepsgesprek maken met mezelf (Android-toestel)
Een groepsgesprek maken waaraan alleen u deelneemt? Doe dat zo:
- Open de app WhatsApp.
- Tik op Chats.
- Tik bovenaan op het pictogram van drie puntjes.
- Tik op Nieuwe groep.
- Selecteer één persoon die u goed kent. U verwijdert hem of haar namelijk daarna weer uit de groep.
- Tik onderaan op het pijltje.
- Geef de groep een naam, bijvoorbeeld 'Tips'.
- Tik op het vinkje.
- De groep is aangemaakt. Tik bovenaan op de naam van de groep.
- Tik op de andere deelnemer in de groep.
- Kies de optie [Naam persoon] Verwijderen > Ok.
U zit nu alleen in een groepsgesprek. Zet hier onder andere handige sites in die u wilt onthouden. Open daarvoor bijvoorbeeld het groepsgesprek, plak de link erin of voeg een bijlage toe en tik op de verzendknop.
Bron: SeniorWeb nieuwsbrief week 13 van 1 april 2021
Windows 10 Onderhoudstaken (Week 14)
Windows 10 voert veel onderhoudstaken zelfstandig en automatisch uit. Dat betekent niet dat u als gebruiker niks kunt doen om de computer in goede conditie te houden. In tegendeel. Dit overzicht bundelt artikelen over computeronderhoud. Zo weet u welke artikelen interessant zijn voor u.
- 5 klusjes voor een snelle pc (Windows 10)
In Windows 10 zijn de belangrijkste onderhoudstaken op de achtergrond ingepland. Daar hoeft u dus niet naar om te kijken. Dit artikel laat zien hoe je overbodige apps verwijdert, de harde schijf opruimt, en tijdelijke bestanden verwijdert.
- Windows 10-pc automatisch opschonen
Laat Windows 10 automatisch onnodige documenten, afbeeldingen en andere bestanden verwijderen.
- Onmisbare hulpprogramma’s voor Windows 10
Soms werkt de computer niet mee. De printer drukt niet af, u krijgt geen geluid of Windows Update geeft problemen. Hulpprogramma's geven dan vaak de oplossing. Een overzicht van de belangrijkste.
Bron: SeniorWeb nieuwsbrief van 25 maart 2021
Senioren veilig op het internet (Week 13)
De wereld van de digitale media zit vol verrassingen, maar ook uitdagingen. Hoewel vaak de indruk wordt gewekt dat het internet alleen voor jongeren iets te bieden heeft, kunnen ook de oudere generaties profiteren van de mogelijkheden van het internet en de digitale media.
Om u te helpen om ten volle te profiteren van de digitale wereld, geven wij u in dit artikel enkele tips over hoe u veilig op het internet kunt blijven.
https://www.c-and-a.com/be/nl/shop/senioren-internetveiligheid
Bron: Erik Buskes : Raadgever Internetveiligheid en media gebruik voor
Dicteren in Word (Week 12)
Omdat niet iedereen Max Verstappen is op zijn toetsenbord, biedt Word de gelegenheid tekst te dicteren. Geen gedoe: klik op het microfoontje, leun achterover en laat Word het werk doen.
Typ tussendoor eventuele aanvullingen of verbeter verkeerd verstane teksten, de dicteer assistent wacht geduldig.
De spraakherkenning is aanwezig in de volgende pakketten:
- Microsoft 365 (Windows en Mac)
- Word online (alle apparaten)
- De Word-app voor iPad/iPhone
- De Word-app voor Android
In het pakket Office 2019 (of oudere versies) zit dus geen dicteermogelijkheid.
Lees alles hierover in deze bijdrage.
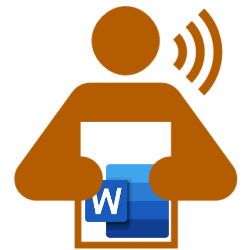
Bron: SeniorWeb nieuwsbrief van 11 maart 2021
Videobellen met WhatsApp op de computer (Week 11)
De versie van WhatsApp die werkt op de computer, is nu ook geschikt om mee te videobellen.
Het gaat daarbij niet om WhatsApp vanuit de browser, maar om het desktop-programma dat kan worden gedownload. Voorlopig is de functie beperkt tot één-op-één gesprekken. Later wordt dit uitgebreid tot groepsgesprekken.
Je krijgt hierbij ook nog de uitleg om deze App op je PC te installeren en te gebruiken om te chatten enz.
Lees alles hierover in deze bijdrage.

Bron: SeniorWeb nieuwsbrief van 11 maart 2021
PDF ondertekenen (Week 10)
Het gebeurt wel eens dat je een document ondertekend moet terugsturen. In een eerste stap kan je dat document inscannen naar een pdf document op je printer/scanner.
Nu moet je het nog ondertekenen. Hiervoor surf je naar https://tools.pdf24.org/nl/sign-pdf .
Je kan nu de Pdf uploaden - desnoods gebruik je een scan van je handtekening of iets anders en klaar is kees. Je kan dan het nieuwe document downloaden.
Bron: internet.
Foto’s bewerken met Photoflare (Week 09)
Hebt u een mooie foto gemaakt, maar wilt u die nog wat perfectioneren? Probeer 'm dan eens te bewerken met het fotobewerkingsprogramma Photoflare.
Photoflare is gratis, in het Nederlands te gebruiken en je kan het gebruiken zonder het te moeten installeren.
Bovendien is het heel gebruiksvriendelijk: de meest gebruikte functies zitten niet weggestopt in een menu, maar staan op handige knoppen. Dit artikel behandelt het downloaden van en het werken met Photoflare.
Lees alles hierover in deze bijdrage.
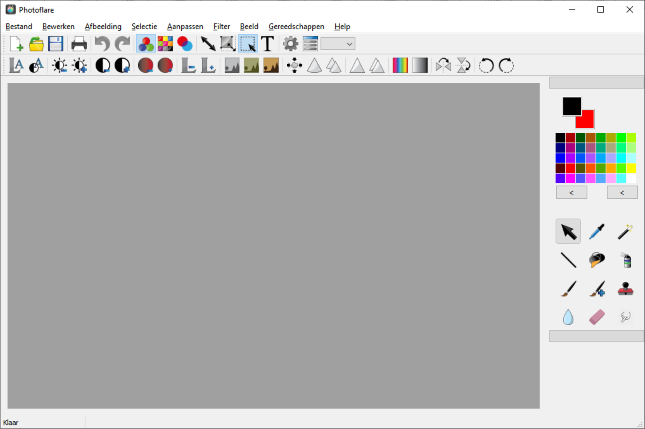
Bron: Internet.
Achtergrond muziek vinden en bewerken. (Week 08)
Een eigen filmpje, presentatie of podcast is leuker met muziek eronder. Maar welke muziek is gratis te gebruiken en waar haalt u de juiste nummers vandaan?
Met welke gratis tools kan je er eventueel stukjes uithalen, of bewerken, of zelf inspreken?
Lees alles hierover in deze bijdrage.
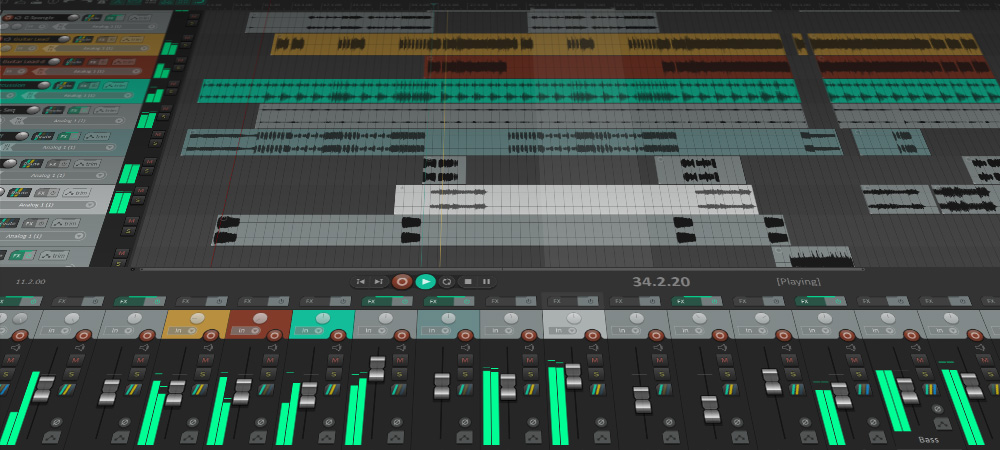
Bron: SeniorWeb nieuwsbrief van 11 februari 2021 + eigen bijdrage.
Splitscreen in Google Maps (Week 07)
Google Maps krijgt een zogeheten splitscreen-optie. Wandel met behulp van Street View naar een bestemming terwijl ook de plattegrond in beeld blijft.
Ontdek hier hoe je dat zelf kan gebruiken.
Bron: SeniorWeb nieuwsbrief van 11 februari 2021
7 privacy tools die je moet hebben (Week 06)
Op regelmatige basis hoor je zorgwekkende nieuwsberichten of ervaringen. Of het nu om een gigantisch privacy schandaal gaat bij een groot sociaal netwerk of je buurman zijn computer die gehackt werd waardoor hij al zijn bestanden kwijt is, het is duidelijk dat privacy en security een belangrijk gegeven vormen.
Nu alles en iedereen met elkaar verbonden is, is privacy belangrijker dan ooit. Met deze tools zorg je voor een nodige privacy boost.
Ontdek hier hoe je er zelf wat kan aan doen.
Bron: TechPulse van 3 februari 2021
Een eigen website maken met JouwWeb (Week 05)
Een (hobby)project extra aandacht geven, een donatie-actie opzetten, evenement organiseren of gewoon voor de leuk.
Er zijn tal van redenen waarom iemand een eigen website wil hebben. En het is lang niet altijd nodig om een professional in te huren voor het bouwen van die site.
Via JouwWeb kan iedereen een professioneel uitziende site maken, ook zonder technische kennis. Er is alleen een e-mailadres voor nodig, een computer en wat tijd.
Lees hier hoe het moet....
Bron: SeniorWeb nieuwsbrief Nr. 4 van 28 januari 2021
Google gezinsagenda maken en gebruiken (Week 04)
Maak een gezinsagenda aan in Google om zicht te houden op de activiteiten en plannen van alle gezins- of familieleden.
Handig bij het organiseren van gezamenlijke uitstapjes of voor het onthouden van bijzondere (feest)dagen.
Alle apparaten
De één werkt met een Android-tablet, de ander gebruikt een iPhone en weer een heeft een Windows-pc. Dan is het onhandig om gebruik te maken van de agenda van het apparaat als u afspraken wilt delen. De agenda van Google biedt een mooie oplossing, omdat het daarbij niet uitmaakt welk apparaat u gebruikt. Bovendien hebben veel mensen al een Gmail-adres, wat het extra handig maakt.
Gezinsgroep maken
Maak via Google eerst een groep aan voor het gezin. Dat is nodig om te kunnen beginnen aan een gezamenlijke gezinsagenda. Als de groep er is, wordt automatisch een agenda met de naam 'Gezin' gemaakt. Zorg ervoor dat u een Google-account hebt en bent ingelogd.
Doe daarna het volgende:
- Surf naar families.google.com
- Klik op Aan de slag.
- Klik op Gezinsgroep maken.
- Klik op Gezinslid uitnodigen.
- Voer de naam of het e-mailadres in van iemand die u wilt toevoegen.
- Klik op de juiste suggestie.
- Voer de e-mailadressen van de andere gezinsleden in. Let op: in totaal mogen er maximaal 6 personen in een gezinsgroep.
- Klik op Verzenden.
- Klik op Naar gezinsgroep.
Via tablet en telefoon neemt u de volgende stappen:
- Surf naar families.google.com
- Tik op Gezinslid uitnodigen.
- Selecteer een e-mailadres.
- Tik op Verzenden. Doe dit voor alle leden die u wilt uitnodigen.
- Tik op Naar gezinsgroep.
Afspraken bekijken en plannen
Iedereen die is toegevoegd aan de gezinsgroep krijgt de gezamenlijke agenda te zien als hij of zij Google Agenda opent. Alle leden kunnen afspraken bekijken, maken, bewerken of verwijderen. Dit kan via de website van Google Agenda.
- Surf naar calendar.google.com
- Aan de linkerkant is de agenda Gezin toegevoegd aan ‘Mijn agenda’s’
- Klik op de drie puntjes achter ‘Gezin’.
- Klik op Instellingen.
- Verander de instellingen zoals u die wenst. Pas bijvoorbeeld de naam van de agenda aan door op het vakje met de naam te klikken en een nieuwe naam te typen.
Ook kunt u meldingen aanpassen, bijvoorbeeld voor afspraken die de hele dag duren. Via de computer gaat dit als volgt:
- Klik op Melding toevoegen onder ‘Meldingen voor afspraken die de hele dag duren’.
- Pas aan wanneer en op welke wijze u een melding wilt ontvangen van afspraken die de hele dag duren.
- Melding verwijderen? Klik op het kruisje achter de melding.
- Klik op de pijl naar links om 'Instellingen' te verlaten en terug te gaan naar de agenda.
Via tablet en telefoon neemt u de volgende stappen om meldingen te wijzigen:
- Open de Google Agenda-app
- Tik linksboven op de drie liggende streepjes.
- Tik onderaan op Instellingen.
- Tik op de naam van de gezinsagenda.
- Tik op de huidige melding om deze aan te passen.
- Kies de meldingswijze.
Afspraak maken
Een afspraak maken in de gezinsagenda is vergelijkbaar met het plannen van een normale afspraak in uw eigen Google agenda.
Via de computer gaat dit als volgt:
- Surf naar calendar.google.com.
- Klik linksboven op Maken.
- Vul de gevraagde gegevens in.
- Klik op de onderste optie: hier staat de standaardagenda. Dit is uw eigen agenda.
- Klik op deze agendanaam.
- Er verschijnt een menu. Selecteer de gezinsagenda.
- Klik op Opslaan.
Via tablet en telefoon neemt u de volgende stappen om een afspraak te maken:
- Open de Google Agenda-app.
- Tik in de rechterbenedenhoek op het plusje.
- Tik op Afspraak.
- Vul de afspraakgegevens in.
- Tik op de naam van de agenda.
- Kies de gezinsagenda.
- Tik op Opslaan.
Afspraak verwijderen
Een afspraak verwijderen uit de gezinsagenda gaat net zoals het in uw eigen Google agenda gaat:
- Klik op de afspraak die u wilt verwijderen.
- Klik op het prullenbakicoon.
Via tablet en telefoon neemt u de volgende stappen om een afspraak te verwijderen:
- Tik op de afspraak.
- Tik op de drie puntjes.
- Tik op Verwijderen.
- Tik nogmaals op Verwijderen.
Afspraak verplaatsen
Met meerdere agenda’s kan het voorkomen dat u per ongeluk een afspraak in de verkeerde agenda maakt. Geen zorgen: u hoeft niet alles opnieuw te doen. het verplaatsen of kopiëren van een afspraak is eenvoudig.
- Klik op de afspraak die u wilt verplaatsen of kopiëren.
- Klik op de drie puntjes.
- Klik op Kopiëren naar <Agendanaam>.
- Klik op Opslaan.
- Verwijder de afspraak in de verkeerde agenda op de hierboven beschreven manier.
Via tablet en telefoon neemt u de volgende stappen om een afspraak te verplaatsen:
- Tik op de afspraak.
- Tik op de drie puntjes.
- Tik op Kopiëren naar.
- Kies een agenda.
- Tik op Opslaan.
- Verwijder de afspraak in de verkeerde agenda op de hierboven beschreven manier.
Bron: Seniorweb nieuwsbrief nr. 2 van 14 januari 2021
Bestanden encrypteren met Cryptomator (Week 03)
Cryptomator is de beste tool is om bestanden te gaan encrypteren alvorens je ze naar de cloud stuurt.
Ontdek hier hoe je er zelf mee aan de slag gaat.
Bron: TechPulse van 14 januari 2021
Ontloop de cloud met Resilio (Week 02)
Stel dat je een paar grote bestanden wil delen met iemand. Die bestanden eerst uploaden naar de cloud vraagt heel wat tijd en bovendien heb je ook een cloud provider nodig die genoeg opslagruimte biedt, wat vaak betekent dat je ervoor zal moeten betalen.
Of je wil een gezamenlijke map met iemand, maar je werkt met gevoelige gegevens die je liever niet toevertrouwt aan een onbekende server. Via Resilio Sync kan je makkelijk bestanden synchroniseren met anderen, zonder dat de cloud erbij komt kijken.
Lees hier hoe je dat moet aanpakken...
Bron: TechPulse van 6 januari 2021
Cookies toestaan van specifieke websites (Edge) (Week 01)
Wist u regelmatig cookies, maar moet u daardoor steeds opnieuw inloggen bij favoriete websites?
Stel met Edge in van welke sites cookies mogen blijven staan op de computer.
Cookies blokkeren of verwijderen
Computergebruikers zijn zich steeds meer bewust van cookies. Dit zijn kleine tekstbestanden die door websites (tijdelijk) op de computer worden gezet om gegevens te bewaren. Sommige gebruikers verwijderen deze bestandjes regelmatig in verband met privacy (dit wordt ook wel 'cookies wissen' genoemd).
Een nadeel daarvan is dat inloggegevens niet worden onthouden als de cookies op een website zijn gewist. Daardoor moet een gebruiker telkens opnieuw inloggen op zo'n website. In de browser Edge is het mogelijk om uitzonderingen te maken bij het verwijderen van cookies. Van ingestelde websites blijven de cookies dan behouden. Ook als de rest van de cookies wordt verwijderd.
Website toevoegen in Edge
Stel in van welke websites de cookies wel mogen blijven na het wissen van cookies.
- Open de browser Edge.
- Klik rechtsboven op de drie stipjes
 .
. - Klik op Instellingen.
- Klik rechts op Privacy, zoeken en services.
- Klik onder ‘Browsegegevens wissen’ op Selecteer wat u wilt wissen telkens wanneer u de browser sluit.
- Klik eventueel op het schuifje achter 'Cookies en andere sitegegevens'.
- Klik achter ‘Niet wissen’ op Toevoegen.
- Typ het webadres van de website waarvan de cookies op de website moeten blijven staan. Bijvoorbeeld www.seniorweb.nl.
- Klik op Toevoegen.
Bron: Seniorweb nieuwsbrief nr.52 van 24 december 2020