Je kan ook meteen gaan zoeken in het overzicht van de voorbije jaren...
Dit is de lijst voor 2024...
Wifi-wachtwoord delen (Week 53)
Vragen gasten of ze uw wifi-verbinding mogen gebruiken? Of hebt u op vakantie geen zin om op meerdere toestellen dat lange wifi-wachtwoord in te voeren?
Deel de verbinding dan via een QR-code. Wie de code scant maakt direct verbinding met het wifi-netwerk.
Hoe dat kan, lees je in deze bijdrage.
Bron: SeniorWeb nieuwsbrief van week 51 2024
Facebookaccount verwijderen of deactiveren (Week 52)
Geen zin meer in Facebook? Dan zijn er twee mogelijkheden: uw account deactiveren of verwijderen. In beide gevallen zien anderen de berichten op uw tijdlijn niet meer.
- Verwijderen is voor altijd. Wie een account verwijdert, kan dit nog dertig dagen terugdraaien. Daarna is alles weg. Messenger kunt u dan niet meer gebruiken.
- Deactiveren is tijdelijk. U kunt uw account altijd weer reactiveren. Er wordt niks verwijderd, uw Facebookprofiel is alleen tijdelijk niet zichtbaar. U kunt Messenger nog blijven gebruiken.
Een overzicht lees je in deze bijdrage.
Bron: SeniorWeb nieuwsbrief van week 51 2024
Portretstand gebruiken op Samsung smartphones (Week 51)
Een leuk fotootje is zo gemaakt met de camera van Samsung telefoons.
Wie foto’s echt wil laten knallen, gebruikt de portretstand.
Met de portretstand of portretvideostand wordt de achtergrond wazig. Het onderwerp komt daardoor duidelijker naar voren. Zo ogen de foto’s en video’s heel professioneel.
Zo doe je dat:
• Tik op de app Camera.
• Tik op Portret of op Meer > Portretvideo (alleen nieuwe Samsung Galaxy modellen hebben deze laatste functie).
• Tik op het icoon met de witgrijs zwarte cirkel.
• Tik op een effect.
• Beweeg met uw vinger over ‘Effectsterkte’ om meer of minder van het gekozen effect toe te passen.
• Tik op de ontspanknop.
Bron : SeniorWeb Enter nr. 106 2024
Klantenkaarten opslaan (Week 50)
Een portemonnee vol met pasjes? Niet nodig! Op uw smartpphone kunt u al uw klantenpassen in een app bewaren.
Veel mensen sloegen al hun klantenkaarten digitaal op in de app Stocard. Maar Klarna heeft Stocard overgenomen en gebruikers worden naar de Klarna-app geleid.
Met die app kan je uitgesteld betalen (dus eigenlijk geld lenen). Niet iedereen wil dat. Gelukkig zijn er ook andere apps voor klantenpassen.
Een overzicht lees je in deze bijdrage.
Bron: SeniorWeb Nieuwsbrief van 5 december 2024
Partities aanmaken in Windows 11 (Week 49)
Heb je een nieuwe harde schijf of SSD gekocht? Soms kan je die gewoon in je pc steken en werkt alles meteen, maar dat is niet altijd het geval. In sommige gevallen moet je zelf nog wat technisch werk moeten verrichten voor de schijf werkt.
Dat betekent dat je een partitie op de schijf moet aanmaken en die moet formatteren.
Hoor je het in Keulen donderen? Geen vrees: wij leggen je met plezier uit hoe je schijfpartities maakt in Windows 11.
De procedure lees je in deze bijdrage.
Bron: Techpulse Tips van 29 oktober 2024
Kerstkaarten maken in Paint (Week 48)
Wie wordt er niet blij van een kaartje? Of het nu een kerstwens, een uitnodiging voor een verjaardag of een felicitatie is.
Een kaartje doet het altijd goed. Nog leuker is het om hier een persoonlijke draai aan te geven. Met het programma Paint op de Windows-pc ontwerpt u makkelijk zelf een kaart. Voeg een leuke foto en tekst toe en verstuur hem via de mail.
De uitleg lees je in deze bijdrage.
Bron: SeniorWeb nieuwsbrief van 14 november 2024
WhatsApp op computer gebruiken (Week 47)
Iedereen met WhatsApp op de smartphone kan deze app ook op de computer gebruiken.
Handig, want het toetsenbord daarvan is een stuk groter. Installeer WhatsApp op de pc of gebruik WhatsApp Web via de browser .
De werkwijze lees je in deze bijdrage.
Bron: SeniorWeb nieuwsbrief van 14 november 2024
Selectievakjes in Windows Verkenner (Week 46)
Natuurlijk kun je meerdere bestanden selecteren door de Control-toets ingedrukt te houden tijdens het aanklikken van bestanden in Verkenner. Maar het kan ook via selectievakjes
De werkwijze lees je in deze bijdrage.
Bron: https://blog.computercreatief.nl/
Paint 3D stopt ermee, welke alternatieven zijn er? (Week 45)
Vanaf 4 november 2024 kan niemand Paint 3D meer downloaden. Als het programma al op de computer staat, blijft het werken. Een directe reden om over te stappen is er dus niet. Maar bij een nieuwe computer of als u het programma verwijdert, krijgt u het niet meer terug. Gelukkig kunnen genoeg andere programma's ongeveer hetzelfde.
Paint
Het 2D zusje van Paint 3D is het ‘gewone’ Paint. Het staat vaak al standaard op Windows-computers. Met Paint kunnen gebruikers afbeeldingen bekijken en bijsnijden. Of simpele dingen tekenen, met verschillende pennen of met geometrische vormen. Het formaat van een afbeelding aanpassen kan ook. Maakte u een afbeelding van uw scherm? Dan plakt en bewerkt u die in Paint op dezelfde manier als in Paint 3D.
Het programma Paint van Microsoft ziet er in Windows 11 wel anders uit dan in Windows 10. Maar beide versies kunnen hetzelfde.
Microsoft Foto's
Een afbeelding bekijken gaat meestal automatisch met de app Foto's. Je kunt er foto's ook mee bewerken. Zoals de belichting en kleuren aanpassen, een filter gebruiken, iets markeren (met verschillende pennen) of de achtergrond verwijderen. Een beeld bijsnijden en kantelen kan ook.
De app Foto's staat op alle Windows-computers. SeniorWeb-leden kunnen de cursus over de foto's-app in Windows 11 en de foto's-app in Windows 10. volgen.
3D Viewer
Wie in Paint 3D al allemaal 3D-tekeningen had gemaakt, is die gelukkig niet kwijt. Met het programma 3D Viewer kunt u ze openen en bekijken. Eerst even opslaan als .glb-bestand. Het blijft wel bij kijken, want verder werken aan een tekening kan niet met 3D Viewer. En een simpel programma om zelf 3D tekeningen te maken, konden we helaas niet vinden.
3D Viewer is gratis en gemaakt door Microsoft. Installeren? Ga dan naar de Microsoft Store.
Paint.net
Er zijn ongelofelijk veel Paint-programma's. Paint.net is als enige van deze programma's niet gemaakt door Microsoft. Het is gratis voor Windows-computers. Vreemd genoeg moet je er in de Microsoft Store voor betalen, maar op de eigen site (https://www.getpaint.net/) kan iedereen het gratis downloaden.
Paint.net is ook wat ingewikkelder dan Paint van Microsoft. Het kan dan ook meer. Zoals tekeningen maken met geometrische vormen en verschillende pennen. En bij foto's de belichting aanpassen, het contrast en de kleur. Of een afbeelding vervagen, vervormen of verscherpen. Handig bij Paint.net, is dat je kunt werken met lagen. Je kunt in verschillende lagen aan verschillende onderdelen van een tekening werken. Denk aan delen van een tekening aanpassen en verplaatsen en groter of kleiner maken. Het is handig, maar misschien ook wat ingewikkeld. U bent namelijk met verschillende acties tegelijk bezig.
Bron: SeniorWeb nieuwsbrief van oktober 2024
WORD starten met een ander papierformaat (Week 44)
Het Office programma WORD start een leeg document altijd op A4 formaat. Misschienn maak jij voor je organistatie dikwijls grotere affiches, bijvoorbeeld op A3 formaat... Of net omgekeerd: kerstuitnodigingen op een kleiner formaat.
Om dit niet telkens weer te moeten aanpassen is er geen permanente instelling, maar wel een eenvoudige oplossing die we hierna beschrijven.
De werkwijze lees je in deze bijdrage.
Bron: internet
Systeemherstel in Windows (Week 43)
Systeemherstel maakt momentopnames van de computer. Elke keer als er iets verandert aan het systeem. Bijvoorbeeld omdat je een programma installeert.
Ontstaat er een probleem, dan zet systeemherstel de computer terug naar een moment dat het systeem nog goed werkte.
De werkwijze lees je in deze bijdrage.
Bron: SeniorWeb nieuwsbrief van oktober 2024
Widgets in Windows 11 (Week 42)
Windows 11 heeft een venster met widgets.
Deze kunnen allerlei gegevens bevatten. Het zijn een soort mini-apps. Bekijk bijvoorbeeld eigen foto's, de weersverwachting of een overzicht van agenda-afspraken. De informatie in een widget wijzigt automatisch.
Lees alles in deze bijdrage.
Bron: SeniorWeb nieuwsbrief van oktober 2024
Schermafbeeldingen maken op Windows-pc (Week 41)
Iets vastleggen wat u op het beeldscherm van de Windows-computer ziet? Maak een schermafbeelding.
Wat is een schermafbeelding?
Een schermafbeelding is als het ware een foto van wat er op dat moment op het beeldscherm te zien is. Het heet ook wel een schermafdruk of screenshot. De schermafbeelding is te bewaren, af te drukken en te delen.
Schermafbeelding maken
Er zijn verschillende manieren om een schermafbeelding te maken. Het kan met de Print Screen-toets op het toetsenbord. Die zit rechtsboven op het toetsenbord en heeft de tekst 'Print Screen' óf 'PrtScn'. Of met het Knipprogramma in Windows. Hiermee is het ook mogelijk om een gedeelte van het scherm vast te leggen. In dit artikel hebben we het over een schermafbeelding van het hele scherm met de Print Screen-toets. En hoe dat werkt in Windows 10 en 11.
Print Screen-toets gebruiken Windows 10
- Druk op de Windows+Print Screen-toets.
- Het hele scherm licht kort op. Een afbeelding van het hele scherm wordt gemaakt.
- Plak de afbeelding met de sneltoets Ctrl+V in een ander programma zoals Word, uw mailprogramma of Paint.
- Daarna kunt u de schermafdruk ook opslaan.
Print Screen-toets gebruiken Windows 11
- Druk op de Print Screen-toets. Werkt u op een laptop? Soms moet u dan eerst de Functie-toets (Fn) indrukken.
- Boven in het scherm verschijnt een klein keuzemenu. Klik op het pijltje naast het icoon van een scherm met plusteken.
- Een uitklapmenu verschijnt:
- Rechthoek: hiermee kunt u een rechthoekig gebied van het scherm selecteren. Klik en sleep de muis om het gewenste gebied te selecteren.
- Venster: hiermee kunt u een bepaald venster op het scherm selecteren. Klik hiervoor op het venster dat u wilt vastleggen.
- Volledig scherm: hiermee maakt u een schermafbeelding van het hele scherm.
- Vrije vorm: hiermee kunt u in een willekeurige vorm een schermafbeelding te maken. Klik en sleep de muis om de vorm te tekenen.
- Wij klikken op Volledig scherm. Na het maken van de schermafbeelding wordt de afbeelding automatisch opgeslagen in de map 'Schermopname'. Deze is te vinden in de map 'Afbeeldingen' in de Verkenner.
- Het beeld staat ook op het klembord. Plak de afbeelding met de sneltoets Ctrl+V in een ander programma zoals Word, uw mailprogramma of Paint.
Bron: SeniorWeb nieuwsbrief van september 2024
YouTube-video vanaf bepaald moment starten bij delen (Week 40)
Een YouTube-video delen? Laat die starten vanaf het juiste moment. Zo ziet de ontvanger alleen het relevante gedeelte.
Starttijd in YouTube
Een YouTube-video start altijd vanaf het begin als u 'm deelt. Logisch: zo ziet de ontvanger de hele video.
Toch is soms niet elk deel interessant. Bijvoorbeeld als u een instructievideo wilt delen over het instellen van een koffieapparaat en de uitleg na 50 seconden start. Of bij een video van sportoefeningen waar de juiste oefeningen na een paar minuten komen.
Het is dan handig om bij het delen van de video een starttijd in te stellen. De video begint dan op het gewenste moment. Hierdoor hoeft de ontvanger niet de hele video te bekijken en ziet hij alleen het belangrijke deel.
Video afspelen vanaf bepaald moment op pc
Deel zo op de pc een YouTube-video die start op een bepaald moment:
- Open op YouTube de video die u wilt delen.
- Klik onder de video op Delen.
- Zet een vinkje in het vakje voor Beginnen bij.
- Vul de gewenste starttijd aan van de video, bijvoorbeeld minuut 1:05.
- Klik op Kopiëren om de link met ingestelde starttijd naar de video te kopiëren.
- Plak de link in bijvoorbeeld een e-mail, Word-document of WhatsApp-gesprek.
Bij het openen start de video op het aangegeven moment.
Bron: SeniorWeb nieuwsbrief 19 september 2024
Digitaal dobbelen (Week 39)
Zin een spelletje mens erger je niet of een potje yahtzee? En zijn de dobbelstenen kwijt? Gelukkig zijn er digitale dobbelstenen in de vorm van een app.
Eentje die hoge ogen gooit is Dice App. Kies het aantal dobbelstenen, zet het geluid aan en tik op het scherm.
Het aantal ogen tellen hoeft niet. Dat doet de app zelf.
• Ga naar de Play Store en zoek op ‘Dobbelsteen (Dice App) door Nikola Kosev’.
• Download en installeer de app.
Deze app is alleen beschikbaar voor Android-toestellen.
Bron: SeniorWeb Enter nr. 105 van 2024
Sjablonen maken in Word (Week 38)
Maakt u vaak brieven in Word? Dan is het niet nodig om elke keer weer de afzender, aanhef of afsluiting te typen.
Zet deze dingen vast in een sjabloon. Word voegt ze toe als u het sjabloon opent.
Maak zo een sjabloon:
• Open een nieuw Word-bestand.
• Typ de gegevens die u altijd in uw brief wilt hebben. Denk aan uw naam en adres. Ook de opmaak, zoals het lettertype, kunt u instellen.
• Klik op Bestand --> Opslaan als.
• Klik op Bladeren.
• Kies waar u het sjabloon wilt opslaan.
• Geef het bestand een naam.
• Klik op het pijltje achter ‘Opslaan als: Word-document’ en klik op Word-sjabloon.
• Klik op Opslaan.
Gebruik het sjabloon zo:
• Open Word.
• Klik aan de rechterkant op Meer sjablonen.
• Klik boven in het venster onder ‘Privé’ op het gewenste sjabloon.
• Klik op het sjabloon om het te openen
Bron: SeniorWeb Enter nr. 105 van 2024
Liedje neuriën voor Google (Week 37)
Iedereen herkent het wel: soms zit er een liedje in je hoofd, maar je komt niet op de tekst, titel of artiest. Heel frustrerend! Neurie of fluit de melodie van het nummer dan en de app van Google probeert het juiste liedje te vinden. Een gedeelte van de tekst zingen werkt ook.
Of gebruik als alternatief de app Shazam.
Lees alles in deze bijdrage.
Bron: SeniorWeb Nieuwsbrief van 23 augustus 2024
Afmelden voor reclamemails en nieuwsbrieven (Week 34)
Stroomt de mailbox vol met aanbiedingen van winkels of nieuwsbrieven? Meld u af voor ongewenste mail.
Geen reclame en nieuwsbrieven
Hebt u genoeg van al die e-mails van een bepaalde webwinkel of een ander bedrijf? Schrijf u dan uit. Bedrijven zijn wettelijk verplicht om een afmeldmogelijkheid in hun mails te zetten. Daarom staat er vaak onderaan een reclamemail of nieuwsbrief een afmeldlink. Die herkent u aan een tekst als 'Klik hier om u af te melden', 'afmelden', 'uitschrijven' of 'unsubscribe' (Engels voor 'afmelden'). Klik op de link en volg de stappen op het scherm. Soms gaat u daardoor naar een pagina waar u de afmelding moet bevestigen en een reden moet opgeven.
Let op: het is niet altijd verstandig om u af te melden voor een mail. Bijvoorbeeld wanneer het spam of phishing is. Daardoor weten criminelen dat uw e-mailadres actief is en dat het kan lonen om u te mailen. Pas op voor deze mails en reageer er niet op.
Afmelden nieuwsbrieven en reclame lukt niet
Soms staat er geen afmeldlink onderaan een mail. Of het is verstandiger niet af te melden om criminelen niet wijzer te maken. Vervelend: de ongewenste mail blijft dan maar binnenkomen. U kunt meerdere dingen doen om er geen last meer van te hebben:
- Verplaats de berichten naar de spam-map. Hierdoor komen toekomstige mails van deze afzender automatisch in de spam-map terecht.
- Blokkeer de afzender zodat die geen mails kan sturen. Dat werkt in elk mailprogramma zoals Gmail, Outlook; Mail en Outlook.com verschillend.
- Markeer het bericht als spam. Daarmee geeft u aan dat het een ongewenst bericht is. Uw emaildienst kan soortgelijke berichten in de toekomst dan beter herkennen en blokkeren. Klik hiervoor op opties zoals 'rapporteren', ‘markeren als spam' of ‘spam melden'.
- Stel in de instellingen van uw e-maildienst een filter in om mails van bepaalde afzenders meteen naar de prullenbak te verplaatsen.
Bron: SeniorWeb Nieuwsbrief van 15 augustus 2024
In ‘onveilige’ mail-app geen Outlook-mails meer (Week 33)
Microsoft richt zijn pijlen op mail-apps en agenda-apps die geen tweestapsverificatie gebruiken, maar alleen een wachtwoord. Volgens het bedrijf zijn die mail-apps niet veilig genoeg. En daarom stopt het bedrijf met ondersteunen.
Dat betekent: wie zo'n app gebruikt zal daarin vanaf 16 september 2024 geen mail meer krijgen op een e-mailadres dat eindigt op @outlook, @hotmail, @live of @msn. Het kan daarbij gaan om apps op de smartphone en/of de computer.
Gebruik ik een ‘onveilige’ mail-app?
Wie een ‘onveilige’ mail-app gebruikt, heeft al een mail gekregen van Microsoft. Dat bericht begint met: 'Op 16 september 2024 kunnen apps die minder veilige aanmeldingstechnologie gebruiken, geen toegang meer krijgen tot uw e-mail'. Dat is dus geen spam of phishing. Hebt u de mail niet ontvangen, dan hoeft u niks te doen.
Wat moet ik doen?
Hebt u de mail van Microsoft ook gekregen? Doe dan het volgende:
- Zorg ervoor dat u de nieuwste versie van de mail-app of agenda-app gebruikt. Update de app of download de nieuwste versie. Verwijder uw e-mailaccount uit de app en voeg het opnieuw toe. Dat zorgt ervoor dat moderne verificatiemethoden worden gebruikt. In een hulp-artikel van Microsoft staat uitleg om dat voor Thunderbird en Apple Mail te regelen.
https://support.microsoft.com/nl-nl/office/moderne-verificatiemethoden-zijn-nu-nodig-om-outlook-e-mail-te-blijven-synchroniseren-in-niet-microsoft-e-mailapps-c5d65390-9676-4763-b41f-d7986499a90d
- Kunt u in de e-mail- of agenda-app geen tweestapsverificatie aanzetten? Dan raadt Microsoft aan om contact op te nemen met de makers van de app of het programma. Of om over te stappen naar de gratis Outlook-app. Die is er voor de pc, Mac, iPhone/iPad en Android-apparaten.
Bron: SeniorWeb nieuwsbrief van 8 augustus 2024
AI afbeeldingen maken met Copilot (Week 32)

Copilot zit standaard in de browser van Microsoft Edge. Het is een vorm van kunstmatige intelligentie (AI) en is gratis te gebruiken.
Maar ook voor het maken van plaatjes is het een handig hulpmiddel. Het programma gaat aan de slag met uw omschrijving.
Lees verder in dit artikel .
Bron: SeniorWeb Nieuwsbrief van 1 augustus 2024
Copilot, de betere versie van ChatGPT (Week 31)

Microsoft heeft een betere versie van ChatGPT ingebouwd in de webbrowser Edge. Copilot geeft antwoord op al uw vragen, in lopende tekst.
Het ist een laagdrempelige manier om kennis te maken met kunstmatige intelligentie (AI) en chatbots.
Lees verder in dit artikel .
Bron: SeniorWeb Nieuwsbrief van juli 2024
Contactpersonen van Mail naar nieuwe Outlook (Week 30)
Microsoft vervangt Mail door het nieuwe Outlook. Eind dit jaar gaat de knop definitief om.
Steeds meer mensen melden een gedwongen overstap. Je start het programma Mail zoals je gewend bent maar ziet het nieuwe Outlook. In sommige gevallen zijn de contactpersonen verdwenen.
Gelukkig kun je eenmalig terug naar Mail. Exporteer daar de contacten en importeer ze in het nieuwe Outlook.
Hoe je dit kan doen, lees je in dit artikel .
Bron: SeniorWeb Nieuwsbrief van week 39 2024
QR-code scannen met camera (Android) (Week 29)
Komt u een QR-code tegen, zo'n pixelig vierkantje? Scan die code zonder verdere poespas op een Android-apparaat.
Let wel op waar u een QR-code scant: een onbetrouwbare website heeft vaak een gek uitziende link!
Hoe je zo'n QR-code leest, leer je in dit artikel .
Bron: SeniorWeb nieuwsbrief 11 juli 2024
Hyperlink in word maken (Week 28)
Soms is het handig om een link naar een website in een Word-document te zetten. Bijvoorbeeld bij het opschrijven van bezienswaardigheden als u een vakantie plant.
Zo'n aanklikbare link heet een hyperlink. Deze herkent u aan de blauw onderstreepte tekst.
De lezer hoeft alleen op de link te klikken om de site te openen. Dat scheelt opzoekwerk.
Hoe je zo'n hyperlink maakt kan je lezen in dit artikel .
Bron: SeniorWeb nieuwsbrief van 4 juli 2024
Android-telefoon opschonen met Files by Google (Week 27)
De Android-telefoon loopt vol met bestanden, foto's, filmpjes en apps. Dus moet er af en toe opgeruimd worden om opslagruimte vrij te maken.
Het is veel werk om alles zelf door te spitten. De app Files by Google helpt daarbij. De telefoon opschonen is dan niet langer een vervelende klus.
Hoe je het aanpakt kan jer lezen in dit artikel .
Bron: SeniorWeb nieuwsbrief juni 2024
Overal inzoomen op Android-telefoon (Week 24)
Inzoomen kan in veel apps vaak niet. Maar met een instelling van Android kunt u overal op het scherm inzoomen.
Inzoomen instellen
Activeer de functie zo in Android 14:
- Open de app Instellingen.
- Tik op Toegankelijkheid.
- Tik op Zichtverbeteringen.
- Tik op Vergroting.
- Tik op Vergroting sneltoets.
- Zet het schuifje achter 'Vergroting sneltoets' aan.
- Vink aan hoe u de functie wilt starten:
- Tikken op knop Toegankelijkheid.
- Druk op zijknop en de knop volume omhoog.
- Houd de knoppen volume omhoog en omlaag 3 seconden ingedrukt.
- Drie keer tikken op scherm.
- Tik een aantal keer op het pijltje linksboven om terug te keren naar Instellingen.
Ergens inzoomen
Zoom zo in:
- Ga naar de webpagina of app die u groter wilt zien.
- Activeer het inzoomen op de hierboven gekozen manier.
- Mogelijk verschijnt een melding in beeld bij het eerste gebruik van de optie met de toetsen. Tik dan op Gebruiken.
- Een blauw venster verschijnt. Dat betekent dat het inzoomen aanstaat. Veeg over het beeldscherm om de foto of tekst vergroot te zien.
- Het blauwe kader verplaatsen kan ook. Tik daarvoor op de blauwe knop rechtsonder in het kader en verplaats het door met de vinger te vegen.
- Tik op de blauwe knop om het kader aan te passen.
- Tik op een van de afmetingen onder 'Afmetingen vergrootglas'.
- Tik op Bewerken om het kader een eigen grootte te geven.
- Tik op een van de hoeken van het kader en veeg om de grootte te veranderen.
- Tik op het vinkje in de blauwe knop om te bevestigen.
- Stop het inzoomen op dezelfde manier zoals u het activeert.
Video op YouTube vertraagd afspelen (Week 23)
Soms kunnen we een video niet goed volgen. Bijvoorbeeld wanneer iemand veel te snel praat. Of wanneer u instructies wilt oefenen en de video daarvoor te snel gaat.
Denk aan hoe u een liedje op de piano speelt of de display van de e-bike reset. Zet dan de afspeelsnelheid wat lager. De video speelt dan vertraagd af. Terwijl de kwaliteit van de video goed blijft. Zo kunt u 'm beter volgen!
Je kan er meer over lezen in dit artikel .
Bron: Seniorweb nieuwsbrief van 23 mei 2024
Taal instellen in Word (Week 22)
Staan onder alle goed gespelde woorden in Word rode golflijntjes? Stel dan de goede controletaal in.
Controletaal in Word
Word herkent meestal automatisch de taal waarin u schrijft. Handig: het programma gebruikt het woordenboek in deze taal om de tekst na te kijken. Hierdoor komen onder fout gespelde woorden rode lijntjes. U weet dan meteen dat woorden niet kloppen.
Soms is bijna elk woord onderstreept. Ook als het wel goed geschreven is. Waarschijnlijk herkent Word dan de taal van de tekst niet. Zo kan Engels ingesteld zijn als controletaal in plaats van Nederlands. Word kan dan niet de tekst nakijken. Stel de goede taal in.
Taal veranderen in Word
Stel zo in Word een andere controletaal in:
- Start Word en open het gewenste document.
- Selecteer alle tekst met de sneltoets Ctrl+A.
- Klik bovenaan op het tabblad Controleren.
- Klik in de groep Taal op Taal.
- Klik op Controletaal instellen.
- Bovenaan staat welke taal ingesteld is. Daaronder staan op alfabetische volgorde de andere talen. Klik op de gewenste taal.
- Klik op Ok.
De meeste rode lijntjes verdwijnen. De woorden die fout gespeld zijn of Word niet kent zijn wel nog onderstreept.
Bron: Seniorweb nieuwsbrief van 23 mei 2024App Lees Simpel maakt moeilijke brief makkelijk (Week 21)
Niemand leest voor zijn plezier moeilijke teksten. Maar soms moet je wel. Want brieven van zorgverzekeraars, de overheid of banken zijn vaak lastig. Gelukkig is er nu de app 'Lees simpel'. Die geeft een heldere samenvatting van lastige teksten.
Probeer het eens uit.
Je kan er meer over lezen in dit artikel .
Minder bekende opties adresbalk browser... (Week 20)
Een webadres typen in de adresbalk kunnen de meeste mensen wel. Maar met de balk kan veel meer.
Vooral het werken met het teken “@” is minder bekend.
Je kan er meer over lezen in dit artikel .
Windows 11 aanpassingen uitzetten (Week 19)
Door een update van april 2024 op een Windows 11-computer zijn weer een paar zaken aangepast:
- Advertenties voor apps waarvan Microsoft denkt dat u ze wilt gebruiken.
- Windows-spotlight kiest automatisch foto's uit voor een diashow op het bureaublad.
Misschien heb je die niet graag: we tonen hoe je ze kan uitzetten in dit artikel .
Bron: Seniorweb Nieuwsbrief van week 18 2024
Accounts verwijderen van je smartphone (Week 18)
Wil je je telefoon opsturen voor reparatie, hem doorverkopen of inruilen? We laten je zien hoe je accounts kan verwijderen.
Als je je telefoon uit handen gaat geven, dan is het belangrijk (en soms ook ‘verplicht’) om te zorgen dat je eerst al je accounts van je smartphone afhaalt, voordat je hem terugzet naar de fabrieksinstellingen.
Je smartphone gewoon resetten naar de fabrieksinstellingen is dus niet altijd genoeg, want sommige gegevens kunnen dan eventueel toch nog achterblijven. Dit is goed om te weten. Het kan echter ook handig zijn als je helemaal klaar bent met bijvoorbeeld Facebook of Twitter en niet alleen de app wil verwijderen, maar ook het account van je smartphone af wil halen of als je een e-mailadres dat je niet meer gebruikt van de telefoon wil verwijderen.
De eerste drie stappen zijn voor Android-telefoons en de vierde stap is voor iPhones.
Stap 1 / Instellingen: Accounts en back-up
Om bij het overzicht van al je accounts te komen in Android, zal je eerst naar de instellingen moeten gaan. Vervolgens moet je naar het kopje ‘Accounts en back-up’ gaan, waar je alle opties voor het maken van back-ups vindt en waar je een optie voor het beheren van je accounts ziet staan.
Selecteer het kopje ‘Accounts en back-up’ in je instellingen.
Stap 2 / Back-up en Accounts beheren
Op het moment dat je accounts verwijdert van je smartphone kan er bepaalde belangrijke data mee verwijderd worden. Nu je dus toch in het menu ‘Accounts en back-up’ zit, kan je als je wil ook nog even een back-up maken voordat je accounts gaat verwijderen. Vervolgens kan je naar ‘Accounts beheren’ gaan om verder te gaan met het verwijderen van accounts.
Tik op ‘Accounts beheren’ voor een overzicht van al de accounts op je smartphone.
Stap 3 / Account wissen
Bij ‘Accounts beheren’ zie je als het goed is een overzicht met allerlei accounts waarmee je bent ingelogd op je toestel. Tik in dit overzicht een account aan dat je wil verwijderen en dan kom je op een nieuwe pagina met de optie om het account te synchroniseren of te wissen. Selecteer in dit geval dus ‘Account wissen’ en herhaal dit proces voor elk account dat je wil verwijderen. Vervolgens kan je dus nog resetten naar fabrieksinstellingen als je de telefoon uit handen gaat geven.
Selecteer een account dat je wil verwijderen en tik vervolgens op ‘Account wissen’.
Stap 4 / Accounts verwijderen van je iPhone
Op een iPhone ben je helaas geforceerd om je telefoon naar fabrieksinstellingen te resetten als je accounts verwijderd wil hebben. In dit geval moet je ook naar ‘Instellingen’ gaan (en kan je eerst eventueel bij ‘iCloud’ een back-up maken) en tik je op je naam.
Op het scherm dat je dan te zien krijgt, zoek je naar ‘Zoek mijn’ en schakel je de ‘Zoek mijn iPhone’-functie uit, want dat is ook een vereiste als je de telefoon aan iemand anders afgeeft.
Vervolgens ga je bij ‘Instellingen’ naar ‘Algemeen’ en kies je onderaan ‘Zet over of stel iPhone opnieuw in’. Als laatste klik je dan op ‘Wis alle inhoud en instellingen’ (en ga je ermee akkoord) om al je data, inclusief accounts, te laten wissen.
Bron: TechPulse van 29 december 2023
Gebruik van AI in de EDGE browser (Week 17)
AI is een afkorting voor kunstmatige intelligentie, een technologie die computers in staat stelt om taken uit te voeren die normaal gesproken menselijke intelligentie vereisen.
Een voorbeeld van AI is de nieuwe versie van de EDGE browser, die Microsoft onlangs heeft gelanceerd als een preview. De EDGE browser maakt gebruik van AI om gebruikers te helpen met zoeken, chatten en content genereren op het web.
Je kan er meer over lezen in dit artikel .
De muisaanwijzer gemakkelijker vinden (Week 16)
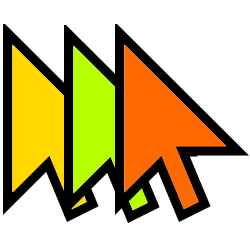
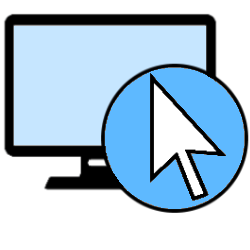
Het is soms moeilijk om te zien waar de muisaanwijzer op je scherm staat.
Hierbij twee hulpmiddelen:
- Grootte, kleur en dikte van muisaanwijzer veranderen.
- de computer geeft met een cirkeltje aan waar de aanwijzer is.
Lees verder in dit artikel .
Bron: SeniorWeb Windows nieuwsbrief van april 2024
Snoeien, hoe en wat (Week 15)
Een bloeiende groene tuin vol planten, struiken en bomen is een lust voor het oog. Maar wanneer moet er wat gesnoeid worden?
Wanneer snoeien?
Snoeien. Niet echt een leuke klus, maar de planten in de tuin worden er wel blij van. Meestal gaan ze er ook goed van groeien. Iedereen die zich een beetje verdiept in tuinonderhoud kan snoeien. Alleen niet alle bloemen en planten moeten op hetzelfde moment aangepakt worden.
Op de website https://www.intratuin.nl/inspiratie/snoeien staat een handige snoeikalender. Zo is makkelijk te vinden wanneer en welke plant toe is aan een snoeibeurt. Het is ook mogelijk om de Intratuin-app te installeren voor Android en iOS. Daarin kunt u voor iedere plantsoort een herinnering instellen. De app geeft dan een seintje wanneer een plant aan de beurt is.
Niet snoeien
Daarnaast zijn er nog een paar belangrijke regels over vooral wanneer niet te snoeien. Zeker niet met vrieskou of in de volle zon. Ook is scherp en schoon tuingereedschap belangrijk. Welke soorten gereedschap en merken zijn er? Hoe moeten deze onderhouden worden? Zo wordt snoeien een fluitje van een cent.
Bron: SeniorWeb nieuwsbrief van 28 maart 2024
Vliegtuigen en schepen volgen (Week 14)
Spot vanuit de achtertuin een vliegtuig of volg de vlucht van een familielid of vriend. De website Flightradar24.com laat live de wereldkaart met vluchtinformatie zien. Het is een leuke website voor iedereen die wil weten wat er allemaal door de lucht vliegt.
Volg de mooiste en indrukwekkendste schepen overal ter zee en op binnenwater gewoon vanuit de luie stoel. De website Marinetraffic.com laat alle schepen zien die onderweg zijn of aan wal liggen.
Je kan er meer over lezen in dit artikel .
Bron: SeniorWeb nieuwsbrief van week 8 van 2024
Android-icoontjes in de statusbalk (Week 13)
Helemaal bovenin het scherm staat de statusbalk. Hierin staan allerlei icoontjes. De pictogrammen rechts op de statusbalk horen bij de instellingen van het apparaat. Ze heten officeel 'systeempictogrammen'.
De icoontjes links horen bij meldingen van apps. Bijvoorbeeld bij een nieuw WhatsApp-bericht of als er een update van het toestel klaarstaat. Die icoontjes blijven meestal staan totdat je er iets mee doet. Maar wat betekenen al die Android-icoontjes eigenlijk?
Je kan er meer over lezen in dit artikel .
Bron: SeniorWeb nieuwsbrief van 21 maart 2024
Richting bepalen met aanwijzer in Google Maps (Week 11)
Geen idee welke kant u op moet?
De app Google Maps geeft met de blauwe aanwijzer aan welke richting juist is.
Lees het in dit artikel .
Bron: SeniorWeb nieuwsbrief van week 7 van 2024
Je smartphone langer laten bellen (Week 10)
In principe hangt het af van je operator hoe lang je gsm rinkels als hij overgaat. Over het algemeen duurt een belsignaal tussen de 15 en 20 seconden, wat vaak niet genoeg tijd is om de telefoon op te nemen. Gelukkig kan je je gsm langer laten bellen door de beltoon te verhogen tot 30 seconden. Zo heb je meer tijd hebt om op te nemen. Hoe je dat doet, verschilt dus ook naargelang je operator. De meeste providers laten je gsm standaard maximaal 20 seconden rinkelen voor ze overschakelen naar voicemail.
Hoe kan je je gsm langer laten bellen bij Proximus?
Dat gebeurt allemaal op het toetsenbord van je mobiele telefoon, alsof je een nummer gaat draaien.
Maar in plaats van een nummer te bellen, voer je een reeks cijfers en speciale tekens in. Zodra het toetsenbord van je gsm open is, typ je de volgende tekens: **61*+32475151516**Aantal seconden#.
Dus om de duur van je beltoon te wijzigen naar 30 seconden, voer je de volgende reeks cijfers en speciale tekens in: **61*+32475151516**30#. Druk vervolgens op de gesprekstoets alsof je dat nummer belt. Nu krijg je een bericht dat de combinatie gewerkt heeft. Je kan verlengen naar maximaal 30 seconden. De andere opties waaruit je kan kiezen zijn 5, 10, 15, 20 of 25.
Nog één ding: als je de "+"-toets op je toetsenbord niet kan vinden, kan je die vervangen door twee nullen. Toets dan **61*00324751516**Aantal seconden# op het toetsenbord in. Onthoud dat de volgorde van de cijfers die via je toetsenbord moet invoeren, afhankelijk is van je operator.
Hoe kan je je gsm langer laten rinkelen bij andere providers?
De meeste providers werken met zo’n toetsencombinatie om je beltoon te verlengen. De specifieke toetsencombinatie verschilt echter wel. We lijsten de codes voor enkele bekende providers voor je op:
- Je beltoon verlengen bij Base:
**61*+32486191933**30# - Je beltoon verlengen bij Telenet:
**61*+32468115555**30# - Je beltoon verlengen bij Mobile Vikings:
**61*+32456191933**30# - Je beltoon verlengen bij Orange Belgium:
**61*5555**30# - Je beltoon verlengen bij Scarlet:
**61*+32475181851**30#
Bron: Cursus Smartphone Seniornet Vlaanderen 2024
Windows 11 instellen zoals Windows 10 (Week 09)
Nog ongeveer 20 maanden, dan stopt de ondersteuning voor Windows 10 met onder meer veiligheidsupdates. Het systeem dan nog blijven gebruiken is niet verstandig. Alle gebruikers zullen over moeten stappen naar Windows 11.
Dat betekent wennen aan weer een nieuw systeem. Voor wie daar tegenop ziet, is er een troost. Windows 11 is zo in te stellen dat het veel lijkt op Windows 10.
Lees het in dit artikel .
Bron: SeniorWeb nieuwsbrief van februari 2024
Mails downloaden uit Gmail (Week 08)
Sommige mensen vinden het fijn om een mailarchief op de eigen pc te bewaren. Op die manier is bijvoorbeeld altijd een back-up van belangrijke correspondentie bij de hand.
Download hiervoor de gegevens uit uw mailaccount en sla ze gemakkelijk op. Zo is er altijd toegang, ook als u offline bent.
Lees het in dit artikel .
Bron: SeniorWeb nieuwsbrief van week 06 2024
3D-tekening maken met Paint 3D (Week 07)
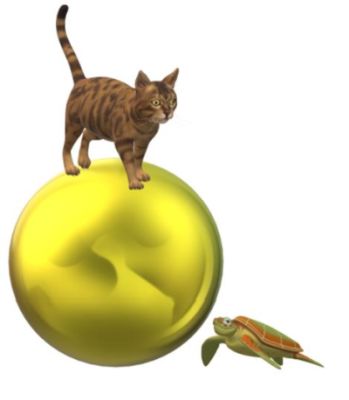
Met Paint 3D kunnen mensen 3D-tekeningen maken.
3D staat voor 'driedimensionaal'. Voorwerpen zien er niet plat uit, maar lijken diepte te hebben.
Maak in het programma zelf vormen in 3D en geef ze een kleurtje of glanseffect. Ook zijn er kant-en-klare figuren.
Lees verder in dit artikel .
Bron: SeniorWeb Nieuwsbrief nr. 5 van 2024
Iemand niet meer volgen op Facebook (Week 06)
Liever geen berichten zien van een bepaald persoon op Facebook?
Volg die persoon dan niet meer of verwijder hem als vriend.
Lees het in dit artikel .
Bron: SeniorWeb Nieuwsbrief nr. 5 van 2024
Android: Gebruiksaanwijzing op startscherm (Week 05)
Wil je de gebruiksaanwijzing van je toestel even consulteren? Waar staat die ook weer?
Maak een koppeling op je startscherm!
Lees het in dit artikel .
Bron: cursus Smartphone 2024
Lang document? Maak een inhoudsopgave (Week 04)
Een groot Word-document gemaakt met verschillende hoofdstukken?
Dan is een inhoudsopgave belangrijk. Zo vinden alle lezers snel terug waar een bepaald hoofdstuk staat.
- Open een document in Word.
- Plaats de cursor op de plek waar de inhoudsopgave moet komen.
- Klik in het lint op Verwijzingen.
- Klik op Inhoudsopgave.
Kies een stijl, bijvoorbeeld Automatische inhoudsopgave 1 of Automatische inhoudsopgave 2.
Voor de automatische inhoudsopgave moet u de koppen een stijl geven. Doe dat via het tabblad Start en klik bij ‘Stijlen’ op bijvoorbeeld Kop 1 of Kop 2Bron: SeniorWeb december 2023
Verplaats mails automatisch (Week 03)
Maak de mailbox van Outlook overzichtelijk met zogenaamde ‘Regels’. Verplaats daarmee bepaalde mailtjes automatisch naar een andere map. Zet zo mails van bijvoorbeeld een vereniging in een aparte map. Of bundel alle berichten over hetzelfde onderwerp.
- Open Outlook.
- Klik met de rechtermuisknop op een bericht.
- Klik op Regels --> Regel maken.
- Geef aan wanneer Outlook de mail moet verplaatsen. Als voorbeeld verplaatsen wij berichten met een bepaalde titel. Klik op Onderwerp bevat.
- Kies E-mail naar map verplaatsen.
- Selecteer een map.
- Klik op Ok --> Ok.
Wilt u de regel meteen gebruiken? Zet dan een vinkje bij Voer deze nieuwe regel nu uit op berichten die reeds in de huidige map aanwezig zijn.
Klik op Ok.
Bron: SeniorWeb december 2023
Chrome adresbalk rekent alle sommen uit (Week 02)
Even snel wat uitrekenen, maar geen rekenmachine bij de hand?
Gebruik de adresbalk van Chrome. Het werkt op mobiel, tablet én computer.
- Open Chrome.
- Typ in de adresbalk een som.
Boven in beeld komt een regel met ‘= [som]’ met het antwoord erachter.
Bron: SeniorWeb december 2023
Vertalen zonder overtypen: laat Google Lens vertalen (Week 01)
Google Lens is een zoekmachine die werkt met beeld in plaats van tekst. Richt de camera van de telefoon ergens op en de Lens-app vertelt waar u naar kijkt.
En kan dat vertalen, omzetten in digitale tekst of zoeken naar waar het te koop is. De app werkt met kunstmatige intelligentie.
Lees alles hierover in deze bijdrage.
Bron: : Seniorweb nieuwsbrief van december 2023