Kaspersky free... (week 52)
Kaspersky Free biedt de volledige kracht van Kaspersky’s betalende software, met uitzondering van enkele bonusfuncties. De software is enkel gratis voor niet-commercieel gebruik.
Kaspersky Free installeert een toolbar voor Chrome, Firefox en Internet Explorer. De software updatet automatisch zijn antivirusdatabase in de achtergrond, al kan het geen kwaad om deze updates handmatig te starten na de installatie. Aan het einde van de installatie neemt Kaspersky je mee op een tour om de belangrijkste aspecten van de software te leren kennen.
Het hoofdscherm van Kaspersky Free ziet er hetzelfde uit als deze van Kaspersky Internet Security. De software toont dezelfde zes iconen, maar bij de gratis antivirus zijn vier hiervan uitgegrijsd. Je kan enkel Scan en Database Update gebruiken. Om de overige functies te activeren, moet je bijbetalen.
SE Labs is een testlab voor antivirussoftware die echte kwaadaardige websites gebruiken om software mee te testen. Kaspersky krijgt van het lab een AAA-score, wat de hoogste beloning is die SE Labs uitdeelt.
Ook van AV-Test krijgt Kaspersky goede punten. Het testlab meet het succes van antivirussoftware aan de hand van drie criteria, namelijk bescherming tegen malware, impact op prestaties en vals-positieven.
Net als Avira, Norton en Trend Micro krijgt Kaspersky een perfecte score. Wanneer we de resultaten van vijf verschillende testlabs optellen, krijgt Kaspersky een score van 9,8 op 10. Avira haalt een score van 10 op 10, maar neemt slechts aan drie tests deel. Bitdefender Antivirus Free Edition is de enige andere antivirus die een 9,8 krijgt.
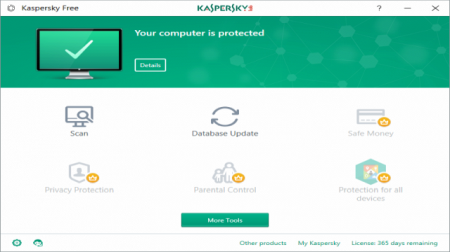
Kaspersky scant bestanden in real-time en houdt in de gaten of je geen gevaarlijke websites bezoekt of malware downloadt. Ook kijkt de software na of je gevaarlijke bijlages of phishingmails ontvangt. Desgewenst kan je deze opties uitschakelen, maar het is veiligst om de functies aan te laten staan.
Verder kan je een handmatige systeemscan uitvoeren. Tijdens onze tests nam deze scan 30 minuten in beslag, wat een degelijk resultaat is. Antivirussoftware doet gemiddeld 45 minuten over dergelijke scans.
Eugene Kaspersky omschrijft zijn gratis software “als de basis die iedereen op onze planeet zou moeten hebben” en dat is ook exact wat Kaspersky Free is: basissoftware. Je computer wordt beschermd tegen virussen, maar de meeste extra functies moet je missen.
Zo kan je bijvoorbeeld geen bootatble Kaspersky Rescue Disk maken, sporen van je internetactiviteiten uitwissen en scannen naar kwetsbaarheden in je systeem.
Ook krijg je geen geavanceerde technische ondersteuning, waar betalende klanten wel recht op hebben. Wel kan je de FAQ’s en online documenten bekijken en een vraag stellen in het forum.
Indien je een beperkt budget hebt, zal je van Kaspersky Free houden. De software biedt je alle basisbescherming die je nodig hebt en is volledig gratis. De software krijgt uitstekende scores van de testlabs en scant je computer snel. Wel moet je een hoop extra functies van Kaspersky missen.
Download de tool...
Bron: PC Magazine van 22 december 2017
PC problemen aanpakken... (week 51)
Pc problemen kunnen veroorzaakt worden door instabiliteit van je besturing systeem.
FixWin (www.thewindowsclub.com/fixwin-for-windows-10) is een gratis tooltje van The Windows Club waarmee je verschillende Windows-problemen oplost zonder dat je daarvoor uren moet zoeken op het internet.
Dan denken we aan moeilijkheden om apps te downloaden van de Store, OneDrive die niet werkt, een Windows-update die eindeloos in een lus blijft draaien…
Alle problemen zijn overzichtelijk opgelijst en met de knop FIX los je de zaak op.
Voordat je met FixWin aan de slag gaat, is het verstandig een herstelpunt aan te maken met CREATE RESTORE POINT
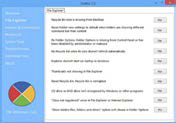
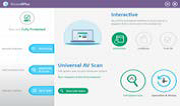
Ligt het probleem niet bij je Windows, maar heb je één of andere malware binnengehaald.
Je hebt waarschijnlijk al wel een malwarescanner en een virusscanners op je pc en die heeft misschien iets doorgelaten. Daarom toch geen slecht idee om een ‘second opinion’ te vragen van een goede scanner.
SecureAPlus (https://www.secureaplus.com) is een anti-malware programma dat draait in de cloud en daardoor zit het de bestaande beveiligingssoftware niet in de weg.
SecureAPlus scant het systeem in één keer met de 12 engines van onder meer AVG, BitDefender, ClamWin, ESET, McAfee en TotalDefense. Blijkt het bestand niet koosjer dan kan je het onmiddellijk verwijderen of in quarantaine plaatsen.
Probeer het hier...
Bron: Clickx Magazine nr.353 van december 2017
Sterrenhemel (week 50)
Ga je graag eens op bezoek op één van onze planeten? Google Maps brengt je er meteen naartoe.
Je begint bij : https://www.google.com/maps/space/earth
In de linkerkolom zie je een overzicht van de bestemmingen. Klik op een hemellichaam en je reist er zo naartoe.
Is het voor jou nog niet ver genoeg? Liever naar de sterren? Op deze link staan 25 prachtige afbeeldingen, die je goed kan gebruiken als achtergrond op je bureaublad of startpagina:
https://www.addictivetips.com/windows-tips/galaxy-wallpaper-collection-for-your-desktop/
Bron: Clickx Magazine nr.355 van december 2017
Easy Watermaker Studio Lite (week 49)
Tegen fotojatters
Foto’s worden vandaag veel gepubliceerd op Facebook en google Foto’s. Maar waarschijnlijk heb je niet graag dat anderen er mee gaan lopen.
Met Easy Watermark Studio Lite maak je smaakvolle watermerken waarvan je de dekking en scherpte traploos regelt.
Je kan meteen een hele map met foto’s van het watermerk voorzien…
Gebruik deze link : http://www.easy-watermark-studio.com/
Bron: Clickx Magazine nr.352 van november 2017
Mozillaís deeldienst: FIREFOX SEND (week 48)
Browsermaker Mozilla komt met een concurrent voor WeTransfer, de populaire tool om enorme bestanden te versturen. Firefox Send gebruik je om bestanden tot 1 GB groot te verzenden.
Fijn aan deze nieuwkomer is dat Firefox Send zorg draagt voor de privacy van de gebruiker. De bestanden worden versleuteld tijdens de overdracht en ze verdwijnen automatisch van de server wanneer de ontvanger ze heeft gedownload.
Gebruik deze link : https://send.firefox.com
Bron: Clickx Magazine nr.352 van november 2017
AZ Screen Recorder App... (week 47)
Heb je af en toe een schermafdruk of zelfs een instructie filmpje nodig van je Android tablet of smartphone? Met AZ Screen Recorder is de klus zo geklaard…
Je kan deze app downloaden uit de Google PlayStore. Als je na installatie de app opent verschijnen een paar mogelijke acties. Kies voor een schreenshot de groene camera en voor een filmje de rode camera.
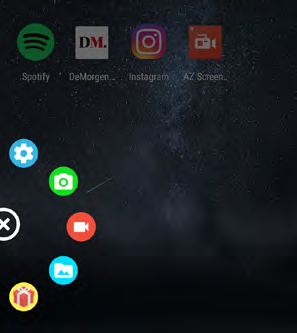
Via instellingen kan je bijvoorbeeld aangeven dat de schermaanrakingen mee worden opgenomen ( OVERLAY INFORMATIE) , tekst en logo toevoegen (TEKST EN LOGO) of een vertraging instellen vooraleer de film begint (TIMER).
Deze app is betalend, maar met de gratis versie geraak je al heel ver, ten koste van een beetje reclame…
Bron: Clickx Magazine nr.351 van oktober 2017
Windows 10 zonder wachtwoord... (week 46)
Gebruik je Windows 10 met een Microsoft-account, dan moet je elke keer dat je de pc opstart of uit slaapstand haalt opnieuw aanmelden.
Op een laptop is dat net zo veilig – je bestanden zijn beschermd bij eventueel verlies of diefstal – maar op een computer thuis vind je dat mogelijk vervelend.
In dat geval kan je ervoor kiezen om automatisch aan te melden, zodat je geen wachtwoord hoeft in te geven.
- Open het venster ‘Uitvoeren’ met de toetscombinatie Win+R en geef het volgende commando in: control userpasswords2 ofwel netplwiz
- Er verschijnt nu een venster ‘Gebruikersaccounts’. Schakel het selectievakje ‘Gebruikers moeten een gebruikersnaam en wachtwoord opgeven om deze computer te kunnen gebruiken’ uit en bevestig met ‘Toepassen’.
- In het venster ‘Automatisch aanmelden’ geef je twee keer je paswoord in en bevestig je met ‘OK’.
- Sluit het venster ‘Gebruikersaccounts’ met een klik op ‘OK’.
Voortaan zal je automatisch worden aangemeld op je computer, zonder dat je een wachtwoord moet ingeven. Let er wel op dat iedereen die toegang heeft tot je pc nu ook zomaar aan al je programma’s en bestanden kan.
Vind je dat niet zo’n fijne gedachte, dan laat je de verplichting om een wachtwoord in te geven beter actief.
Bron: TechPulse van 6 augustus 2015
Tekstballonnen en woordwolk... (week 45)
Discrete zoekmachines (week 44)
Mensen stellen zich wel eens de vraag: “Hoe kan die Google dat allemaal gratis aanbieden?”
Het antwoord moet je niet ver zoeken: Google maakt een profiel van jou aan, gebaseerd op je zoekgedrag. En dat zal het verder doorverkopen aan …, zodat die je gericht reclame kunnen sturen. Hou je daar niet van gebruik dan één van onderstaande alternatieven.
DuckDuckGo is het discrete alternatief. De zoekresultaten worden niet opgeslagen en er wordt ook geen profiel van de gebruiker opgebouwd.
Klik hier om het te gebruiken.
Een andere zoekmachine die je privacy respecteert en die qua gebruik meer in de lijn ligt bij Google is het Nederlandse Ixquick (https://www.ixquick.com). Het voordeel van deze zoekmachine is dat ze wel gebruikmaakt van Google maar dat ze de zoekvragen eerst anonimiseert vooraleer ze worden doorgestuurd naar Google .
Vorig jaar zijn twee Nederlandse alternatieven voor Google samengegaan, Ixquick en StartPage, zodat de zoekmachine nu ‘StartPage bij Ixquick’ heet.
Klik hier om het te gebruiken.
Bron: Clickx Magazine nr. 351 van oktober 2017
Integratie antivirusfuncties in Chrome (week 43)
Voortaan vormt je browser de eerste beschermingslinie tegen malware. Wanneer Chrome ongewenste software detecteert, schiet hij onmiddellijk in actie.
Google rolt verschillende updates uit naar Chrome om zijn browser beter bestand te maken tegen malware. Chrome zal niet de volledige functionaliteit van een antivirus op zich nemen, maar vormt wel een eerste beschermingslinie tegen het gespuis. Op deze manier hoopt Google zijn gebruikers te beschermen tegen kwaadaardige software op het web.
Chrome Cleanup
Een eerste manier waarop Google je beschermt tegen gespuis, is door in de gaten te houden welke applicaties je instellingen veranderen. “Extensies maken Chrome nuttiger. Maar soms veranderen deze extensies je instellingen zonder dat je dat merkt.
Wanneer Chrome detecteert dat je gebruikersinstellingen worden veranderd zonder jouw toelating, stelt de browser voor om de instellingen te herstellen,” schrijft Google over de nieuwe functie.
Verder maakt Google het eenvoudiger om ongewenste software gebundeld bij nuttige applicaties te verwijderen. De Chrome Cleanup-functie waarschuwt je wanneer hij ongewenste software detecteert. Bovendien geeft hij je onmiddellijk de kans om deze software te verwijderen.
Antivirus
Waar de update echter echt omdraait, zijn de nieuwe antivirusfuncties van Chrome. Google upgradede de technologie die hij gebruikt voor Chrome Cleanup in samenwerking met ESET.
Hierdoor detecteert Chrome veel meer ongewenste software en slaagt hij er beter in deze op te ruimen. “Deze nieuwe sanboxed engine is geen algemene antivirus – het verwijdert slechts software die niet voldoen aan ons beleid ten aanzien van ongewenste software,” aldus Google.
De zoekgigant rolt momenteel de updates uit naar Windows-gebruikers. Over de komende dagen zullen alle tientallen miljoenen gebruikers van Chrome een verbeterde bescherming hebben tegen malware.
Bron: TechPulse van 17 oktober 2017
Volgorde van de fotoís aanpassen, Google(week 42)
Veronderstel dat je een album hebt gemaakt met de foto’s van een weekend met je vereniging. Alles lijkt mooit gelukt, maar men laat je weten dat er een stuk ontbreekt of op een verkeerde plaats staat.
Wat je natuurlijk niet wist is dat er in de ontvangen foto’s een deel tussenzaten die werden gemaakt op een ander tijdstip, namelijk in het voorjaar, ter voorbereiding van het weekend.
Dit los je op in twee stappen.
Stap 1: De datum aanpassen
Dit kan je doen in Google Foto’s zelf:
- Noteer de datum van de foto waar de ontbrekende foto’s moeten voor staan: daartoe selecteer je de foto en klik op de 3 puntjes bovenaan.
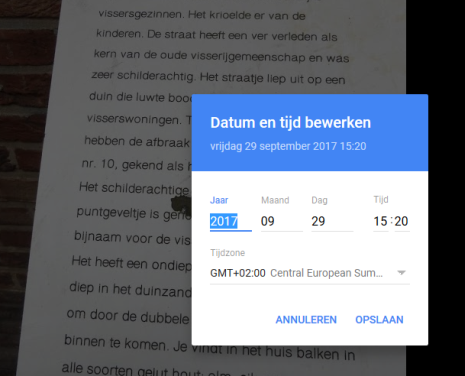
- ga op zoek naar de ontbrekende foto’s en selecteer ze allemaal
- klik dan op de 3 puntjes en kies “Datum en Tijd bewerken”
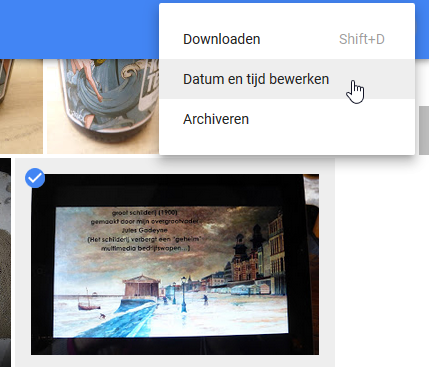
- Pas voor alle foto’s tegelijk de tijd aan
- Stel de tijd in op enkele seconden voor de genoteerde tijd: bijvoorbeeld 19 seconden in plaats van 20 seconden
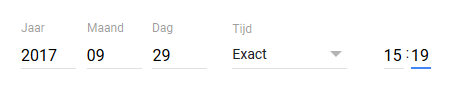
Stap 2: Voeg de foto’s met de nieuwe tijd nu toe aan het bestaande album
- selecteer de foto’s
- klik bovenaan rechts op de PLUS en kies Album
- selecteer dan het album in de lijst van de albums
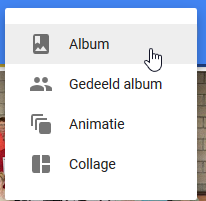
Het is ook mogelijk om op je PC de meta gegevens (EXIF info) van je afbeeldingen aan te passen. Deze gegevens zitten in het bestand naast de pixels.
In Windows 10 open je de verkenner en zoek je de foto waar het over gaat. Klik dan met de Rechter Muisknop op de foto en kies “Eigenschappen” onderaan.
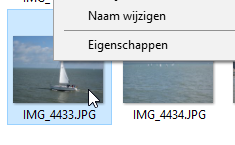
Er opent een klein venster en daarin kies je het tabblad “Details”.
Nu zie je een hele lijst : telkens een eigenschap en dan de bijhorende waarde.
Door op deze waarde te klikken kan je ze aanpassen.
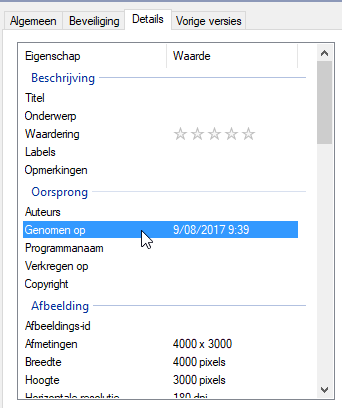
Als je de app Google Backup gebruikt zal deze aanpassing ook in de cloud gebeuren. Je kan dan net als hierboven de tweede stap uitvoeren.
Meer informatie hierover kan vinden op volgend (Engelstalige) site:
de gegevens zijn in secties gegroepeerd en er is heel wat aanpassing mogelijk.
Bron: TechPulse van 3 oktober 2017
Phishingmail ontleed: 7 tips... (week 41)
Nog te veel mensen worden in de val gelokt door phishingmails. Ik ontleed er drie die ik recent in mijn mailbox aantrof en vertel je waar je op moet letten.
De Belgische internetgebruiker laat zich nog te vaak vangen aan internetfraudeurs. In 2016 legden cybercriminelen Belgische particulieren in de luren voor bijna 2 miljoen euro.
Het populairste wapen daarvoor is een phishingmail: een mailtje dat afkomstig lijkt van een afzender die je vertrouwt, maar eigenlijk werd gefabriceerd door een internetboefje om je erin te luizen.
Hoe kan je zo’n phishingmail herkennen? Aan de hand van enkele voorbeelden die ik onlangs in mijn mailbox aantrof, geef ik je enkele vuistregels mee.
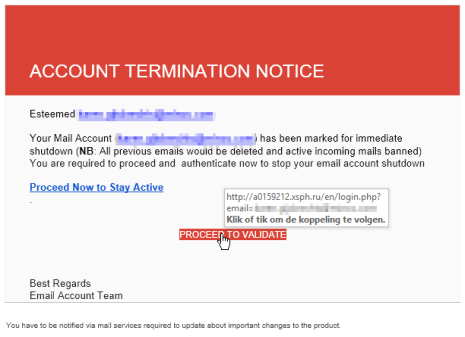
Mijn e-mailaccount wordt afgesloten als ik geen actie onderneem? Paniek!
1. Houd het hoofd koel
Een phishingmail zal je vaak proberen angst aanjagen, om zo een roekeloze actie uit te lokken. Zo ontving ik zelf onlangs de melding dat mijn e-mailaccount zou worden afgesloten als ik niet snel actie ondernam.
Andere typische voorbeelden zijn mailtjes van je bank dat je rekeningnummer komt te vervallen of een aanmaning van de politie voor een onbetaalde boete.
Ontvang je zo’n mail, houd het hoofd dan koel en denk even na. Is het logisch dat ik dit bericht ontvang? In mijn geval is het onwaarschijnlijk dat een e-mailprovider besluit om een actief e-mailadres af te sluiten. Dat was de eerste trigger die mij al meteen richting de verwijderknop stuurde.
2. Controleer links
Meestal bevat een phishingmail een link die je naar een externe webpagina stuurt, waar je vervolgens nietsvermoedend je gegevens in handen van de cybercriminelen legt.
Klik daarom nooit zonder nadenken op een link in een verdachte e-mail. Ga met je cursor op de link staan, zodat een preview van de url verschijnt. Leidt die naar een betrouwbaar adres of niet? In het mailtje over mijn e-mailaccount, stuurde de link mij naar een Russisch domein dat duidelijk niet aan mijn e-mailprovider toebehoorde. Dat was een tweede duidelijke trigger.
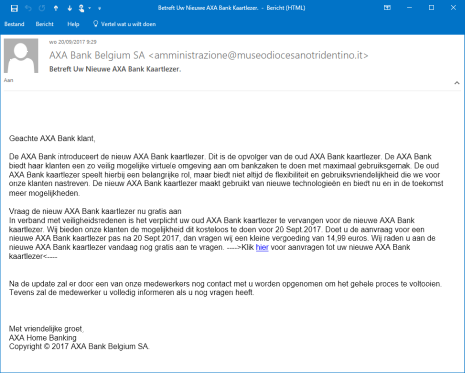
Een mailtje van AXA Bank, maar ik ben niet eens klant.
3. Controleer de afzender
Kijk altijd na wie de afzender is. Is het logisch dat je hier een e-mail van ontvangt? Ik trof enkele dagen geleden bovenstaand bericht van AXA Bank aan tussen mijn mails, maar ik ben niet eens klant bij de bank. Deleten die handel.
Phishingcampagnes worden gewoonlijk lukraak uitgezonden naar zoveel mogelijk e-mailadressen. Er zullen vast ook effectieve AXA-klanten dit mailtje hebben ontvangen.
Ook bij hen zou evenwel een alarmbelletje moeten rinkelen wanneer ze naar het e-mailadres kijken. Dat is duidelijk geen adres van een Belgische filiaal van de bank. Twijfel je toch nog, neem dan via een andere weg contact op met de schijnbare afzender, bijvoorbeeld telefonisch.
4. Wees alert voor spellingsfouten
Iedereen kan al eens een foutje maken, maar van officiële communicatie mag je verwachten dat ze nagenoeg foutloos is. Zie je opvallende fouten in de tekst, wees dan alert. In het voorbeeld van het AXA-mailtje is de zin “Klik hier voor aanvragen tot uw nieuwe AXA Bank kaartlezer” een duidelijke trigger. De url waar ‘hier’ naar verwijst is overigens opnieuw een verdacht domein dat duidelijk niet aan de bank gelieerd is.
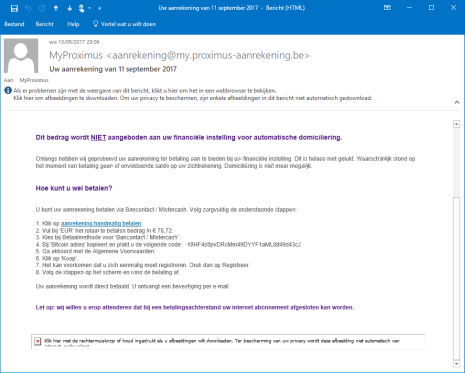
Een rekening betalen met bitcoin. Zo modern is Proximus nu ook weer niet.
5. Persoonlijk aanspreking
Wanneer je bank je mailt in verband met een nieuwe kaartlezer of Proximus je aanmaant voor een achterstallige factuur, mag je verwachten dat ze je daarbij bij naam aanspreken. Is dat niet het geval? Neem de e-mail dan extra goed onder de loep aan de hand van de tips die je net hebt geleerd.
6. Anonieme betaalmethodes
In geval van het mailtje dat ik van Proximus ontving, begonnen alle alarmbellen al loeihard te klinken: geen persoonlijke aanspreking, een vreemde afzender (ik ben geen Proximus-klant), een link die naar een verdachte url leidt. Alle vinkjes werden aangevinkt.
Om het allemaal nog wat verdachter te maken, word ik gevraagd om de betaling van mijn achterstallige factuur aan een bitcoinadres over te maken. Bitcoin is de bekende cryptocurrency die bij cybercriminelen erg populair is omwille van het anonieme karakter. Het is niet meteen een betaalmethode waarvan je verwacht dat Proximus ze gebruikt. Verwijder, verwijder, verwijder!
7. Gouden regel
Ten slotte wil ik nog één gouden regel meegeven die je altijd in het achterhoofd moet houden. Of ja, eigenlijk twee regels:
- Een officiële instantie zal je nooit via mail, sms of telefoon vragen om je wachtwoord, bankgegevens of persoonlijke gegevens.
- Klinkt het te mooi om waar te zijn? Dan is het waarschijnlijk niet waar.
Bron: TechPulse van 3 oktober 2017
6 tips om je smartphone sneller te maken (week 40)
Niets is zo vervelend als een slome telefoon. Een minuutje wachten vooraleer je een WhatsApp-berichtje kan lezen of een filmpje met Parkinson laden: van de gedachte alleen krijg ik al koppijn. Gooi hem nog niet meteen weg. Er zijn immers een handjevol manieren om de snelheid van je toestel op te krikken. Met deze zes trucs in het achterhoofd hoef je nog niet meteen een nieuwe smartphone aan te schaffen.
1. Maak opslagruimte vrij
Als je geheugen vol zit, dan wordt je telefoon aanzienlijk trager. Kijk daarom of je geen muziek, foto’s of andere bestanden kan overzetten naar een extern opslagapparaat. Je kan ook een back-up maken naar de cloud, zodat je de gegevens van je toestel kan verwijderen. Zo wordt je toestel niet alleen sneller, maar je maakt ook heel wat ruimte vrij.
Een andere geheugenvreter zijn applicaties. Ook al denk je dat je geen apps open hebt staan, draaien er ondertussen heel wat applicaties in de achtergrond. Daarom is het geen slecht idee om de bezem door je appfolder te halen. Ga naar ‘Instellingen’, ‘Apps’ om de programma’s van je telefoon te verwijderen.
2. Leeg je cache
Vele apps slaan cache-data op: informatie waarmee applicaties gegevens kunnen onthouden en nadien sneller onderdelen inladen. Klinkt goed, maar een overvolle cache kan je telefoon omtoveren tot een schildpad.
Ga daarom naar ‘Instellingen, ‘Apps’. Daar krijg je een overzicht te zien van alle cachegegevens die op je toestel zijn opgeslagen. Geen zorgen, je hoeft dit niet handmatig te reinigen. Met een app zoals CCleaner kan je automatisch dat klusje voor je laten opknappen.
3. Ruim je homescreen op
Een homescreen vol toeters en bellen; het ziet er misschien leuk uit, maar het vreet door het ramgeheugen van je telefoon. In geval van snelheidscrisis zeg je beter vaarwel tegen je kermisscherm. Widgets, bijvoorbeeld, zijn kleine apps die het weer kunnen laten zien of een Facebook-melding kunnen weergeven.
Helaas belasten ze ook flink je geheugen, waardoor je ze beter vermijdt. Ze blijven immers op de achtergrond draaien en worden voortdurend ververst.
Een andere no-no zijn bewegende achtergronden. Als je last hebt van een traag Android-toestel, kies dan voor een sobere, statische wallpaper.
4. Houd je besturingssysteem up-to-date
Zorg altijd dat je systeem up-to-date is. In elke nieuwe versie verbetert Google (of de fabrikant van je telefoon) de systeemprestaties van je toestel. Naast snelheid is updaten noodzakelijk als je veiligheid hoog in het vaandel draagt.
Een nieuw mobiel OS verhelpt immers foutjes en dicht beveiligingslekken. Om te kijken of je de meest recente Android-versie hebt, ga je naar ‘Instellingen’, ‘Toestelinformatie’, ‘Systeemupdates’.
5. Synchroniseer handmatig
Apps zoals Facebook of Gmail willen je voortdurend op de hoogte houden. Meestal verversen deze apps zich elke tien minuten, maar helaas gaat dit gepaard met heel wat energie- en snelheidsverlies. Gaat je telefoon sloom, dan kan je de automatische synchronisatie uitschakelen. Ga naar ‘Instellingen’, ‘Apps’, ‘Gegevensgebruik’, ‘Op achtergrond synchroniseren’. Daar kan je per app het schakelaartje naar links schuiven.
6. Voer een harde reset uit
Bieden alle bovenstaande tips geen soelaas, dan kan je als laatste redmiddel je toestel terugzetten naar de instellingen toen je hem voor het eerst in handen had.
Met een factory reset wis je wel alle data op je smartphone, dus maak op voorhand zeker een back-up van je belangrijke bestanden. Hoe je een harde reset uitvoert, hangt wel af van toestel tot toestel. Meestal vind je dit terug onder ‘Instellingen’, ‘Back-up & herstel’, ‘Fabrieksinstellingen herstellen’.
Een andere mogelijkheid is ‘Instellingen’, ‘Privacy’, ‘Fabrieksinstellingen herstellen’.
Bron: TechPulse van 15 september 2017
Breng mails naar de Windows 10 mail App (week 39)
Microsoft Outlook
Wie het mailprogramma Outlook gebruikt moet omkijken naar een nieuw mailprogramma. De overstap van Outlook 2007 naar Outlook 2016 is eenvoudig.
Dat is simpelweg een kwestie van het nieuwe pakket installeren. Maar wie niet wil betalen voor Office 2016 of Office 365 moet op zoek naar een alternatief.
Om u op weg te helpen hebben we de overstap naar de Windows 10 App volledig uitgewerkt.
In Windows 10 is standaard de gratis app Mail aanwezig. U hoeft hiervoor dus niets te installeren. U kunt het programma direct gebruiken. Wat u nodig hebt om over te stappen, is het programma Mailstore.
1. MailStore installeren
https://www.seniorweb.nl/software/mailstore
Met het gratis programma MailStore archiveert u eenvoudig en in een handomdraai uw e-mail. Het is zo eenvoudig in gebruik dat het voor iedereen toegankelijk is. Na het aanbrengen van de juiste instellingen bent u met één druk op de knop klaar.
Besturingssysteem: |
Windows 7, 8.1 en 10 |
Bestandsgrootte: |
5,52 MB |
Taal: |
Nederlands |
Algemene informatie
Mailstore werkt op alle versies van Windows. Van Windows 7 tot 10. Verder kunt u e-mails archiveren vanuit de volgende programma's:
- Gmail
- Yahoo! Mail
- Microsoft Outlook XP, 2003, 2007, 2010, 2013
- Windows (Live) Mail
- Microsoft Exchange Server 2003, 2007, 2010 and 2013
- Microsoft Office 365
- Mozilla Thunderbird
- SeaMonkey
Stap 1: Downloaden
Klik hierboven op de knop Download . Een venster verschijnt onderin beeld. Klik op Uitvoeren. De bestanden worden nu gedownload.
Stap 2: Downloaden
Nu krijgt u, afhankelijk van uw versie van Windows, eventueel een veiligheidswaarschuwing te zien. Deze geeft alleen aan dat de producent geen contract heeft afgesloten met Microsoft. Dit is niets ernstigs. Klik op Uitvoeren om verder te gaan.
Stap 3: Installeren (1)
- Controleer of de taal op Nederlands staat ingesteld. Als de taal nog niet op Nederlands is ingesteld klikt u rechtsboven op het zwarte pijltje. U ziet nu een lijst met mogelijke talen. Klik op Nederlands.
- Klik op Ik verklaar mij akkoord met de licentieovereenkomst en het privacybeleid.
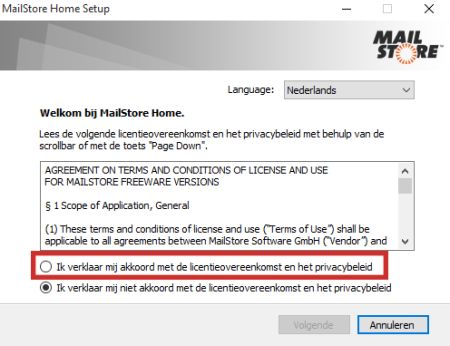
- Klik vervolgens onderaan op Volgende.
Stap 4: Installeren (2)
De bovenste optie staat geselecteerd ('Op deze computer installeren'). Dat is goed. Klik op Installeren om verder te gaan. Klik eventueel op Ja als Windows vraagt of het programma wijzigingen mag aanbrengen aan uw computer.
Stap 5: Installeren (3)
Als de installatie is voltooid, verschijnt het laatste venster. Laat het vinkje staan bij Mailstore Home starten en klik op Beëindigen .
2. Mails archiveren met MailStore
Alvorens mails te kunnen overzetten moeten we ze archiveren.
Start Mailstore. In het hoofdvenster kunt u, op de plek waar staat 'Voer hier uw naam in', uw eigen naam invullen als u dat wilt, maar dit hoeft niet. Allereerst gaan we het programma vertellen welke e-mails we willen archiveren.
Archivering instellen algemeen (1)
Klik op E-mails archiveren.
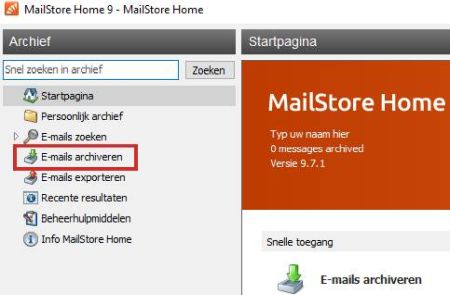
Archivering instellen algemeen (2)
U ziet een venster met de titel 'E-mails archiveren'. Daaronder staat een gedeelte 'Profiel maken'. Eronder staat een reeks namen van mailprogramma's (onder 'E-mailclients). Dit zijn alle programma's waar Mailstore mee overweg kan. Wij kiezen hier voor Windows Mail, maar de stappen zijn identiek voor de andere programma's zoals Windows Live Mail.
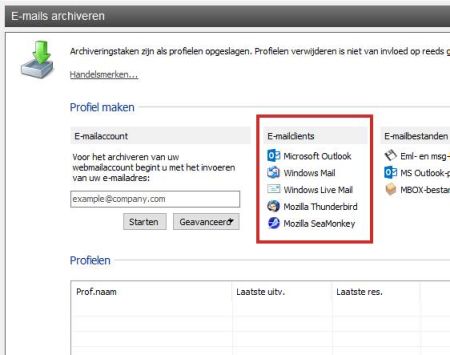
Klik op de naam van uw mailprogramma. Er verschijnt een venster. Vul achter 'identiteit' uw e-mailadres in. Klik daarna op Volgende > Beëindigen. Het mailprogramma van uw keuze staat nu in het onderste vak. We gaan eerst de instellingen even doorlopen. Selecteer in het vak 'Profielen' de naam van uw mailprogramma.
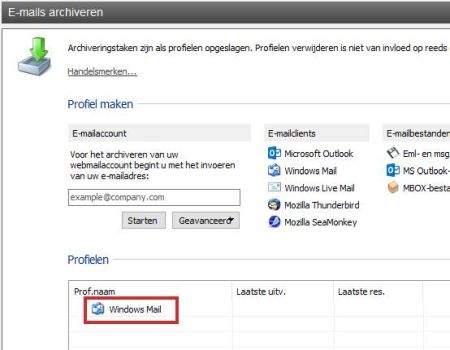
Klik rechts van 'Profielen' op Eigenschappen.
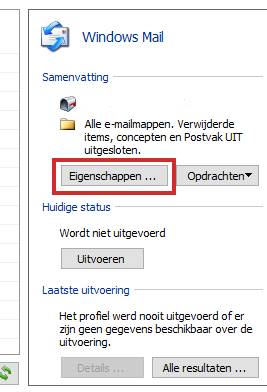
Archivering instellen algemeen (3)
In het venster dat verschijnt, start u met het instellen van de archiveeropties. Het kan er bij u anders uitzien want de opties verschillen per mailprogramma. Klik op Volgende. Bij Windows Live Mail komt dit scherm niet tevoorschijn.
Archivering instellen, de optie 'Mappen'
Wilt u zelf aangeven wat Mailstore dient te archiveren, klik dan bij 'Mappen' op de knop met de drie puntjes.
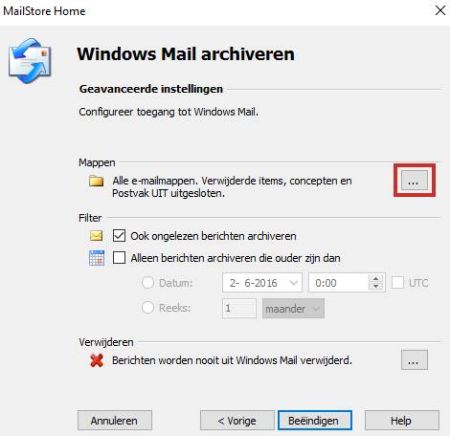
In het venster wat daarna verschijnt, geeft u vervolgens aan welke mappen wel, en welke mappen niet gearchiveerd moeten worden. Aangezien het gaat om een back-up van uw berichten is het natuurlijk het handigst gewoon de standaardinstellingen te laten staan. In dat geval wordt namelijk uw gehele correspondentie opgeslagen.
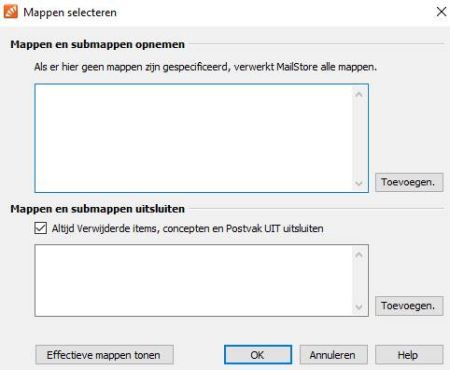
Archivering instellen, de optie 'Filter'
Onder 'filter' kunt u aangeven of u bepaalde berichten niet wilt archiveren. Voor gangbare archivering hebt u geen filter nodig dus deze optie laten we ongemoeid.
Archivering instellen, de optie 'Verwijderen'
Ten slotte geeft u onder 'Verwijderen' aan wat er na archivering dient te gebeuren. Wilt u dat de berichten in uw mailprogramma blijven staan of wilt u dat Mailstore ze verwijdert (omdat u ze toch hebt gearchiveerd.) Standaard worden er geen berichten verwijderd. Wilt u dat wil, klik dan op de knop met de drie puntjes. U hebt in het volgende venster de keus uit vier opties. nooit: de berichten worden niet verwijderd. onmiddellijk na archivering: de berichten worden verwijderd direct na het archiveren. ten minste ... na archivering: de berichten worden verwijderd zoveel dagen /weken / maanden / jaar na archiveren. indien bericht ouder dan: berichten ouder dan zoveel dagen /weken / maanden / jaar worden na archiveren verwijderd.
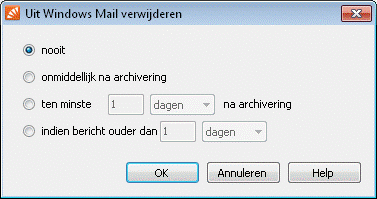
Misschien is het lastig voor u in te schatten welke instelling voor u het beste is. Daarom verduidelijken we het met een voorbeeld. U hebt een groot aantal e-mails, daterend van 1 januari 2008 tot en met vandaag. Deze wilt u graag archiveren met Mailstore. Na archivering hoeft u ze niet meer te zien, want u kunt ze immers terugvinden in het archief van Mailstore. Maar uw correspondentie van de afgelopen maand wilt u wel graag behouden. Vink in dat geval de optie indien bericht ouder dan aan en selecteer bij het uitklapvakje de optie maanden. Na archivering verwijdert Mailstore alle berichten die ouder zijn dan een maand. Klik daarna op de knop OK.
Voltooien
Nadat u eventuele opties hebt ingesteld onder 'Mappen' en 'Verwijderen' klikt u op Beëindigen .
Archiveren starten
U bent weer terug in het hoofdmenu. Dubbelklik onder 'Profielen' op de naam van uw mailprogramma om het archiveren te starten. U ziet de voortgang in een overzichtsvenster. Het kan lang duren, afhankelijk van de hoeveelheid e-mails die u in uw programma hebt staan.
Archiveren voltooid
Het archiveren is na een tijdje klaar. Daar krijgt u een melding van te zien. Klik op Sluiten om die melding te sluiten.
Archivering starten, volgende keren
De volgende keer dat u wilt archiveren hoeft u niet alle instellingen opnieuw te doorlopen. U dubbelklikt eenvoudig op de naam van uw mailprogramma in het onderste vak. (Als u Mailstore een volgende keer start vindt u dit venster terug door te klikken op E-mails archiveren .)
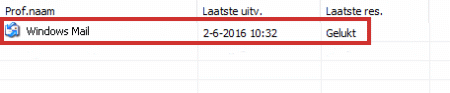
Het archief bekijken
Aan de linkerkant in het hoofdvenster van MailStore vindt u een zoekvakje met daarboven de term Persoonlijk archief. Klik op het witte driehoekje ervoor en klik dan op de driehoek voor de naam van uw mailprogramma. U ziet alle mappen die opgeslagen zijn. Klik op een map om de inhoud ervan te zien. U ziet alle opgeslagen e-mails.
Zijn de plaatjes niet zichtbaar, klik dan op de tekst in het grijze balkje, Enkele afbeeldingen in dit e-mailbericht werden geblokkeerd. Klik hier voor het tonen van alle afbeeldingen. Alle afbeeldingen worden daarna zichtbaar.
3. Bestaande e-mails overzetten naar de app Mail
Met het programma Mailstore zijn e-mails uit Outlook 2007 eenvoudig te archiveren en te raadplegen. Hierboven toonden we hoe je te werk gaat met Windows Mail. Nu leggen we het even uit voor Outlook 2007.
Controleer eerst waar de zogeheten pst-map met al uw e-mails erin staat opgeslagen. Dat doet u als volgt:
- Klik in Outlook 2007 op het tabblad Extra.
- Klik op Accountinstellingen en klik indien nodig op Gegevensbestanden.
- U ziet nu onder meer 'Persoonlijke mappen' met daarachter de locatie van het pst-bestand. Noteer deze gegevens. Ga dan verder:
- Start Mailstore.
- Klik op E-mails archiveren.
- Klik onder 'E-mailclients' op Microsoft Outlook.
- Klik op het rondje voor E-mails archiveren die in een pst-bestand zijn opgeslagen.
- Klik op de grijze knop rechts van het vak 'Bestandsnaam'.
- Blader naar de map waarin uw pst-bestand staat.
- Selecteer het pst-bestand.
- Klik op Openen.
- Klik op Volgende.
- Klik in het venster dat verschijnt op Beëindigen.
- Klik in het volgende venster dat verschijnt op OK.
- Dubbelklik onder 'Profielen' op M om het archiveren te starten.
- Rechtsonder op het scherm ziet u een voortgangsvenster. Afhankelijk van het aantal berichten dat u hebt, kan het archiveren enige tijd duren. Is het proces afgerond, klik dan in het voortgangsvenster op Sluiten.
Alle mails in het archief kunt u nu raadplegen via het programma Mailstore. Maar dit programma kan de berichten ook overzetten naar de app Mail. Dit gaat via een omweg. Zet het mailarchief over naar uw Microsoft-account. Dat gaat via Outlook.com op de volgende manier:
- Klik in het programma op E-mails exporteren.
- Klik onder 'E-mailservers' op IMAP-postvak.
- Klik in het venster dat verschijnt op Volgende.
- Bij 'Host' vult u in: outlook.com
- Selecteer bij 'Toegang via' de optie IMAP-TLS.
- Zet een vinkje voor 'SSL-waarschuwingen negeren'.
- Vul bij gebruikersnaam en wachtwoord de gegevens van uw Microsoft-account in.
- Klik op Volgende.
- Klik op Beëindigen.
- Klik op OK.
- Dubbelklik onder 'Profielen' op de gegeven naam om het overzetten te starten.
- Rechtsonder op het scherm ziet u een voortgangsvenster. Afhankelijk het aantal berichten dat u hebt kan het overzetten enige tijd duren. Is het proces afgerond klik dan in het voortgangsvenster op Sluiten.
U vindt alle mails terug in een aparte map met de naam 'MailStore Export'. Helaas is het niet mogelijk om contactpersonen te exporteren naar Outlook.com: de site ondersteunt alleen nieuwere versies dan Outlook 2007.
Bron: SeniorWeb.nl September 2017
Alternatieven voor Microsoft Visio (week 38)
Hou je net zoals velen van de kracht van Microsoft Visio maar niet van zijn prijs? Hier zijn gratis alternatieven waarmee je eveneens complexe diagrammen kan creëren.
Microsoft Visio is een populaire tool binnen bedrijven en bij consumenten om snel diagrammen en flowcharts te maken. Jammer genoeg is het programma onderdeel van het Office-pakket van Microsoft, waardoor je de software moeilijk goedkoop kan noemen. Gelukkig zijn er voldoende gratis alternatieven waarmee je de klus eveneens geklaard krijgt. We sommen de belangrijkste alternatieven voor je op.
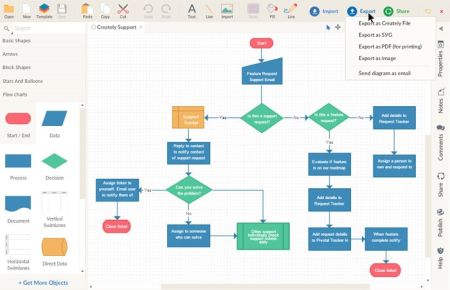
1. yEd Graph Editor
yEd Graph Editor is een erg krachtige tool die volledig gratis wordt aangeboden. In het programma kan je diagrammen maken met behulp van de bijgeleverde vormen en symbolen of met je eigen symbolen die je importeert.
Eenmaal je diagram klaar is, kan je dat bovendien automatisch op orde laten brengen. yEd Graph Editor heeft immers een lay-outalgoritme, waarbij je kan kiezen uit verschillende types diagrammen zoals een boomstructuur.
De software tovert een wirwar aan pijlen in een mum van tijd om tot een overzichtelijk schema. yEd Graph Editor is beschikbaar van Windows, macOS en Linux.
2. Pencil Project
Pencil Project is een opensource alternatief voor Microsoft Visio. De tool wordt actief onderhouden door een geëngageerde gemeenschap. Het programma heeft als doel om je eenvoudig diagrammen te laten tekenen en dat is te merken aan de gebruikersinterface.
Pencil Project brengt dan wel niks nieuws naar de branche, maar biedt alle functies die je kan wensen op een erg gebruiksvriendelijke manier aan.
3. Dia
Dia staat in scherp contrast met het Pencil Project. Het programma ziet er erg verouderd en ronduit lelijk uit, maar bevat alle functionaliteit die je je kan wensen.
De software werd oorspronkelijk uitgerold in 1998 en kan je volledig gratis downloaden. Je kan vrij eenvoudig navigeren doorheen de tool en de software bevat een groot arsenaal aan vormen. Ook kan je defaults voor flowcharts, netwerkdiagrammen, circuitdiagrammen en meer terugvinden in Dia.
4. Creately
In tegenstelling tot Dia is Creately een webapp. Met de applicatie kan je flowcharts en diagrammen maken die er goed uitzien, zonder dat de app moeilijk is.
Creately bevat een ‘one-click’-functie waarmee je volgens de makers vijf keer sneller een diagram maakt dan bij andere platformen. Jammer genoeg is de software niet volledig gratis. Wel kan je een gratis versie van Creately gebruiken die een beperkt aantal functies bevat.
5. Lucid Chart
Lucid Chart is een ander webalternatief voor Visio, maar met extra functies voor bedrijven. De software heeft een strakke interface die professioneel oogt en past zich aan het type gebruiker dat je bent aan.
Tijdens het inloggen kan je kiezen uit onder andere student, leerkracht, IT-professional en marketing kiezen. Je kan Visio-bestanden importeren of kiezen uit een aantal templates om je diagram mee te starten.
Bovendien kan je diagrammen delen met anderen en deze laten aanpassen. Wel zijn gratis gebruikers wederom beperkt in hun mogelijkheden.
6. LibreOffice Draw
We sluiten dit lijstje af met een suite die voornamelijk gemaakt is om je een gratis alternatief voor de Microsoft Office-programma’s te geven. LibreOffice heeft een alternatief voor onder andere Word, Excel en uiteraard Visio.
LibreOffice Draw is de belangrijkste open-sourceconcurrent van Microsoft Visio en kan je als all-around teken- en diagramtool gebruiken. Bovendien kan je gratis vormen downloaden die erg hard aan de objecten in Visio doen denken.
Bron: Smart Business van 5 septembers 2017
Cybereason RansomFree...(week 37)
Cybereason RansomFree werkt naast je bestaande antivirussoftware en concentreert zich volledig op het detecteren en voorkomen van ransomware-infecties. De software werd ontwikkeld door leden van het Israëlische intelligentiecorps die zich concentreerden op cyberaanvallen op militair niveau.
Het Cybereason-team biedt zijn diensten voortaan aan grote bedrijven aan, zoals SoftBank, Vizio en Lockheed Martin. Omwille van de recente ransomware-epidemie heeft de firma besloten om de ransomwarecomponent van zijn software gratis aan te bieden.
Consumenten en kleine bedrijven kunnen van RansomFree gebruik maken; grotere firma’s moeten de volledige Cybereason-dienst aanschaffen.
RansomFree installeert erg snel en start onmiddellijk met het beschermen van je systeem tegen ransomware. Het programma loopt in de achtergrond, waar het in de gaten houdt of ransomware je computer heeft geïnfiltreerd.
De software maakt hiervoor gebruik van aasbestanden op je bureaublad en in de documentenmap. RansomFree gebruikt geen malwaredefinities. In plaats daarvan gaat het uitsluitend op zoek naar verdacht gedrag.
We testten het product uit met de Locky-ransomware en een TeslaCrypt-variant. Kort nadat we Locky loslieten op ons systeem, waarschuwde RansomFree ons voor Locky. Na tweemaal te hebben aangegeven dat RansomFree het probleem mocht oplossen, deelde de software mee dat het de malware had gestopt.
Wel waarschuwde RansomFree ons dat bijkomende bestanden, zoals een aftelwaarschuwing of ransomwarebericht nog steeds op onze computer konden staan. We herhaalden hetzelfde scenario met TeslaCrypt. RansomFree detecteerde de ransomware wederom onmiddellijk, waarna het de bedreiging stopzette. Wederom bleven enkele niet-schadelijke bestanden van de ransomware achter op onze pc.
Om na te gaan of RansomFree daadwerkelijk van gedragdetectie gebruikmaakt, in plaats van malwaredefinities, wijzigden we de malwarebestanden. We gaven de files nieuwe namen, en pasten de lengte van de bestanden aan door het toevoegen van nullen.
RansomFree detecteerde beide ransomwaresamples nog even snel als de originele malware. De software focust zich duidelijk op het gedrag van de malware, in plaats van dat het een lijst met gekende ransomware overloopt.
Andere antiransomwareproducten pakken hun taak iets anders aan. Panda Internet Security houdt bijvoorbeeld in de gaten of een ongeautoriseerd programma je bestanden wilt openen. Voor iedere detectie vraagt de antivirus om je toestemming. Deze andere methodes hebben hun voordelen, maar in tegenstelling tot RansomFree zijn deze producten niet gratis.
Dat je RansomFree gratis kan gebruiken, is dan ook het grootste voordeel aan de antimalware van Cybereason. Bovendien detecteerde het tijdens onze tests ransomware zonder problemen, al is het geen universele oplossing.
Je kan best een gelaagde beveiligingsmuur rond je systeem bouwen om ransomware én andere types malware buiten te houden.
Bron: PC Nieuws van 23 augustus 2017
Verklein foto’s via simpele rechtermuisklik...(week 36)
Om foto’s van grootte te veranderen bestaan er honderden programma’s. Simpele conversietooltjes tot het almachtige Photoshop kunnen de opdracht uitvoeren. Maar zou het niet gemakkelijk zijn als de functie rechtstreeks in Windows ingebakken zat?
Image Resizer voegt een optie toe aan het rechtermuisklikmenu die je in staat stelt om met een minimum aan moeite één of meerdere foto’s van grootte te veranderen. Handig als je bijvoorbeeld een aantal foto’s met een hoge resolutie op je smartphone wil zetten.
Hoe kleiner de resolutie, hoe minder plaats de plaatjes immers in beslag nemen, en op een klein scherm zie je toch geen verschil. De Image Resizer voor Windows 7 is eigenlijk een kopie van een populaire oude powertool met dezelfde naam voor Windows XP. Een powertool is een programmaatje, meestal geschreven door programmeurs van Windows, dat handige functionaliteit toevoegt maar niet in de definitieve versie van het OS is geraakt.
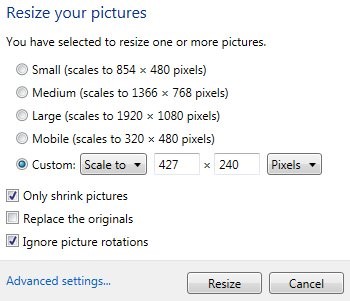
Om de tool te installeren moet je eerst een standaard licentieovereenkomst aanvaarden. De installatie doet haar ding zonder verdere moeilijkheden. Eens geïnstalleerd is er geen snelkoppeling op het bureaublad of link in het startmenu terug te vinden, Image Resizer nestelt zich immers handig in het rechtermuisklikmenu van Windows zelf.
Om de tool te gebruiken moet je rechts op een foto klikken en de optie Resize Pictures kiezen.
Er opent zich een dialoogvenster met enkele vooraf ingestelde opties, van Small tot Large en Mobile. Bij de laatste optie, Custom, is het mogelijk om zelf een resolutie te specifiëren. De nuttigste toepassing van Image Resizer is het verkleinen van foto’s (Scale to), maar vergroten gaat ook (Stretch to). Hou er wel rekening mee dat alleen de resolutie zal verhogen, niet de kwaliteit.
Onder aan het dialoogvenster staan nog drie interessante opties. Wanneer je de eerste optie aanvinkt zal Image Resizer alleen foto’s verkleinen. Dat is handig wanneer je meerdere foto’s met een verschillende resolutie tegelijk hebt geselecteerd, en enkel de te grote foto’s wil verkleinen zonder de kleinere te vergroten.
Wanneer je de tweede optie aanvinkt zullen de originele foto’s verwijderd worden na de conversie, opgelet dus! De derde specifieert of je wil dat de tool rekening houdt met de rotatie van je foto’s.
Wanneer je tevreden bent met de instellingen hoef je alleen nog maar op de knop Resize te drukken, en het programma doet de rest. De bestanden zullen in dezelfde map als hun originelen verschijnen, met dezelfde naam gevolgd door Small, Medium, Large of Custom tussen haakjes, al naargelang je keuze.
Bron: Clickx online van 25 augustus 2017
Maak een Doodle voor afspraken... (week 35)
Met je vrienden een datum overeenkomen voor een ultieme uitstap, durft al eens voor problemen te zorgen. Met de planningstool van Doodle kan je ruzies voorkomen.
STAP 1 / Startpagina
Doodle is een tool waarmee je menig uitstap kan plannen. Om gebruik te kunnen maken van de planner, dien je naar www.doodle.com/nl te surfen.
Klik op de startpagina op Plan afspraak en kies een titel voor de activiteit. Je kan een locatie en een omschrijving voor de uitstap toevoegen, maar dit is niet verplicht. Wel moet je je naam en e-mailadres in de desbetreffende vakjes invullen. Klik op Volgende om verder te gaan
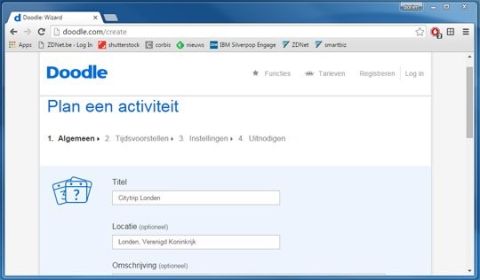
STAP 2 / Data en tijdstippen
Op de volgende pagina zal je een kalender zien staan. Selecteer de data die voor jouw geschikt zijn door op de desbetreffende dagen te klikken. Kies hierna wederom voor Volgende om de verschillende tijdstippen te kiezen.
Kan de activiteit zowel in de voor- als de namiddag plaatsvinden, dan kan je dit hier opgeven. Schrijf bij de eerste datum de gewenste tijdstippen en klik op De eerste rij kopiëren en plakken.
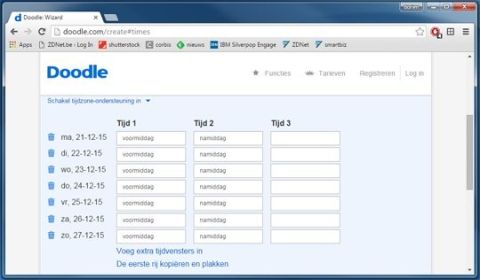
STAP 3 / Instellingen en deelnemers
In de derde stap kan je eventueel extra instellingen kiezen. Wil je bijvoorbeeld dat de deelnemers slechts één optie kunnen selecteren, dan kan je dit hier aanvinken.
Door nogmaals op Volgende te klikken, beland je bij de laatste stap. Hier kan je kiezen of enkel de mensen die via de planner zijn uitgenodigd, kunnen deelnemen aan de poll. Ook kan je hier de e-mailadressen opgeven van eenieder die je wilt uitnodigen.
Door op Afronden te klikken zal een mail naar al deze adressen worden verstuurd.
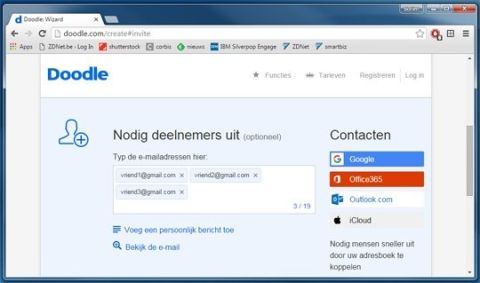
Bron: Clickx online van 25 augustus 2017
Zet virtuele Lego-constructies in elkaar... (week 34)
De vakantie is duurt wat lang, het weer is niet optimaal. Hoe hou ik de kinderen nog bezig? Laat ze ze eens met Legoblokken spelen met LeoCad 17.07.
Dat er een ‘g’ lijkt weggevallen uit de naam van dit programma zal wellicht met copyright te maken hebben. Het programma is namelijk bedoeld om virtuele constructies met Lego-blokken te maken, maar de Deense speelgoedfabrikant heeft (officieel) verder niets met deze cad-applicatie te maken.
Openbron
LeoCAD, beschikbaar voor MacOS, Linux en Windows, is een openbrontoepassing die je toelaat virtuele modellen te bouwen met legoblokken. Je kunt daarbij putten uit een indrukwekkende bibliotheek van meer dan 10000 onderdelen.
Deze bibliotheek is overzichtelijk opgedeeld in een 35-tal rubrieken als Animal, Arch, Bar, Baseplate, Brick, Door and Windows, Electric, Train, enz. Deze bibliotheek laat zich tevens snel doorzoeken met behulp van zoektermen.
De bedoeling is uiteraard dat je de blokken op gewenste positie plaatst op het 3D-canvas – dat er naar verwachting uitziet als een typisch Lego-bouwplaat.

Constructieset
Met behulp van het toetsenbord of muis kun je de blokken heel nauwkeurig positioneren. Je kunt op elk moment in- en uitzoomen op het werkveld en het laat zich tevens in alle richtingen roteren. Je kunt elk blok overigens altijd nog herpositioneren door middel van slimme handgrepen of vanuit het eigenschappenvenster.
Leuk is ook dat een tijdlijn de voortgang kan bijhouden zodat je het bouwwerk kunt aanbieden als een constructieset in een afgebakend aantal stappen.
Je hoeft overigens niet noodzakelijk zelf van nul te beginnen. Het is namelijk perfect mogelijk je modellen te exporteren en bestaande modellen in te laden.
Meer zelfs, LeoCAD is geheel compatibel met de LDraw-standaard (en aanverwante tools), zodat je niet veel moeite zult hebben om leuke modellen (ldr, mpd) op het internet te vinden, die je desgewenst dan verder kunt verfijnen.
Bron: Clickx online van 7 augustus 2017
Gegevens in de cloud... (week 33)
De toepassingen voor het opslaan van gegevens in de cloud hebben meestal een beperkte opslagruimte. Veel gebruikers registreren zich dan ook bij meerdere aanbieders. Bijvoorbeeld Dropbox, je OneDrive, je G(oogle)Drive, je iCloud en nog andere.
Met de toepassing MultCloud krijg je een centraal punt om je opslag in de cloud te beheren. Je kan bijvoorbeeld gemakkelijk gegevens van de ene naar de andere aanbieder verplaatsen.
Dat gebeurt trouwens met encryptie zodat er geen pottenkijkers bij te pas komen.
Bron: Clickx Magazine nr. 347 van juli 2017
EfficiŽnter werken met de opdrachtprompt (week 30)
De opdrachtprompt is voor de meeste gebruikers onbekend terrein. Met enkele commando’s tonen we hoe je jouw alledaags computergebruik een pak efficiënter kan maken.
De modernere variant van MS-DOS lijkt als een erfenis uit ver vervlogen tijden. Ook programmeurs hebben weinig baat bij dit archaïsch staaltje software, want het blauwe PowerShell reikt een krachtiger (maar ingewikkelder) alternatief aan.
De meeste oude DOS-commando’s kan je ook in deze objectgeoriënteerde shell- en scripttaal invoeren, maar daarnaast kan je zowat het hele besturingssysteem bedienen door je eigen scripts te schrijven.
Heb je geen kaas gegeten van programmeren, dan richt je beter je pijlen op de klassieke zwart-witshell. Maar waarom zou je die gebruiken, als je het nodige op de visuele interface terugvindt? Efficiëntie is het antwoord. De meesten kennen vast het commando ‘ipconfig’ om netwerkinformatie zoals je IP-adres af te lezen. Daarnaast zijn er andere commando’s om bepaalde acties te stroomlijnen zonder dat je je neus in de stuurhut van je machine hoeft te steken.
Ter info: je kan de opdrachtprompt vinden door dit woord in te vullen in het zoekvenster dat je openen onderaan de taakbalk.
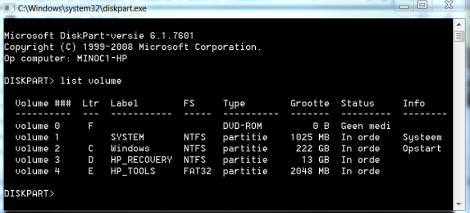
Commando’s voor je harde schijf
1. Met het commando ‘diskpart’ kan je een externe schijf veilig verwijderen. Tik daarna ‘list volume’ in om een overzicht te krijgen van alle geplugde digitale schijven. Onthoud het getal van het volume, en noteer dit cijfer achter het commando ‘select volume’, gevolgd door ‘remove all dismount’.
2. Opdrachtprompt biedt ook een alternatief aan op externe defragmenteersoftware. Moderne bestandssystemen zoals NTFS hoeven niet zo vaak opgeboend te worden, maar het kan nooit kwaad om je computer in piekfijne staat te houden.
SSD’s daarentegen hoeven geen opknapbeurt.
Met het commando ‘defrag’ moet je geen extra software te downloaden. Als je extra informatie wilt bij het defragmenteren voeg je de parameter /U toe.
3. Ten slotte kan je een harde schijf scannen op corrupte data. Het commando ‘chkdsk’ lost dit klusje voor je op. Met de parameters /F en /R kan je respectievelijk de fouten herstellen en de bestanden naar een vroegere staat brengen.
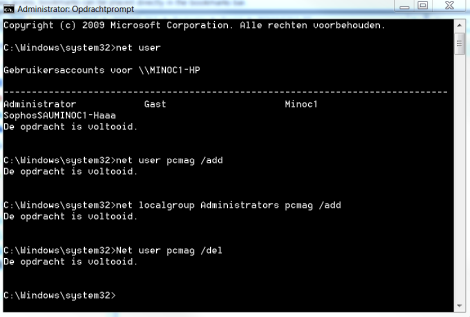
Commando’s voor je account
Sinds Windows 8 is de cockpit van je machine opgedeeld in twee virtuele kamers: het ‘Configuratiescherm’ en het ‘Instellingen’-menu. Het resultaat is één rommelig boeltje en het kan bijgevolg vervelend zijn om specifieke instellingen terug te vinden. Je bent al snel enkele minuten kwijt vooraleer je het juiste scherm te pakken hebt. Dit is ook het geval als je je accountgegevens wilt aanpassen: je wordt van het ene menu naar het andere geslingerd door middel van kruisverwijzingen.
4. Opdrachtprompt reikt een snelle en efficiënte oplossing aan. Met het commando ‘Net user’ kan je alle accounts opvragen met de bijbehorende informatie.
Als je een nieuw account wilt aanmaken, typ je ‘Net user NAAM /add’. Wil je er terug van af, dan vervang je de parameter ‘/add’ door ‘/del’.
Administratorrechten voeg je doe met de codelijn ‘Net localgroup Administrators NAAM /add’. Zoals in het vorige voorbeeld is dit ook in twee richtingen mogelijk.
Ten slotte wijzig je eenvoudig je wachtwoord met ‘Net user NAAM PASWOORD’.
5. Daarnaast kan je bepalen wanneer een profiel toegang heeft tot je machine. Dit kan van nut zijn bij computers in publieke ruimtes of in een groot gezin. Met ‘net user /active:no’ wordt een account op non-actief gezet. Vervang die ‘no’ door ‘yes’ om het profiel terug te activeren.
Als je dit te omslachtig vindt, kan je dit manueel proces ook automatiseren. Met een simpel commando kan je ervoor zorgen dat een gebruiker zich alleen op voorbepaalde tijdstippen kan aanmelden, bijvoorbeeld ‘net user /times:ma-vr,5pm-7pm;za-zo,10am-8pm’. Vergeet wel niet het slash-teken, of Opdrachtprompt denkt dat je het wachtwoord van een gebruiker wilt aanpassen.
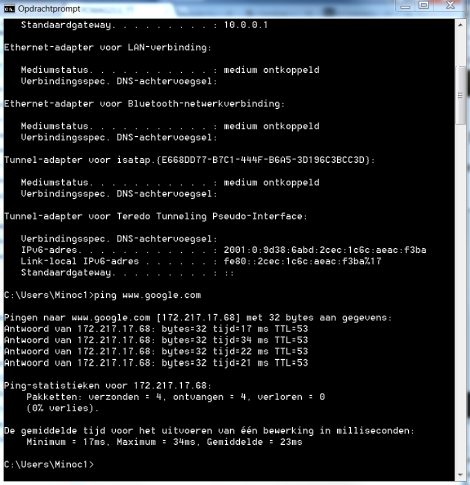
Commando’s voor je netwerk
6. Computergoeroes gebruiken de opdrachtprompt voornamelijk om snel een blik te werpen op hun netwerk. Vooral het commando ‘ipconfig’ is handig: hiermee krijg je informatie zoals je IP-adres en de standaardgateway. In andere besturingssystemen daarentegen zoals Linux en macOS gebruik je ‘ifconfig’ voor een gelijkaardig resultaat.
7. Ook ‘ping’ is een handig gereedschap om netwerkproblemen op te sporen. Hiermee kan je een klein databundeltje sturen naar een IP-adres of website. De ontvanger zendt dan een pakketje terug en aan de hand van de reistijd kom je meer te weten over je verbinding.
Hoe hoger dit getal, hoe slechter je connectie in het algemeen, tenzij de thuisbasis van het IP-adres in een ander werelddeel ligt of als een website offline is.
Met de commando’s ‘traceroute’, ‘tracert’ en ‘tracepath’ krijg je bovendien meer informatie over het traject dat je databundel heeft afgelegd. Een pakketje maakt immers telkens een pitstop bij de verschillende routers die het in zijn digitaal avontuur kruist.
8. Daarnaast kan je het DNS-cache leegmaken met de parameter ‘/flushdns’. DNS staat voor Domein Name System en omvat een wereldwijde databank van domeinnamen die gekoppeld zijn aan een IP-adres. De DNS regelt de vertaalslag tussen het IP-adres en de domeinnaam.
Om tijd te besparen, wordt een cachegeheugen opgeslagen, maar dit kan op termijn ook problemen met zich meebrengen. Standaard wordt deze cache op regelmatige basis ververst, maar met het commando ‘flushdns’ kan je dit proces ook manueel uitvoeren.
9. Met ‘nslookup’ krijg je een lijst van alle IP-adressen die met een domeinnaam verbonden zijn, bijvoorbeeld ‘nslookup www.techpulse.be’. Je kan ook een IP-adres invoeren om te zien welk domeinnaam hiermee verbonden is. Ten slotte biedt het commando ‘netstat’ je meer inzicht over de in- en uitgaande netwerksignalen van je computer.
Bron: TechPulse van 6 juli 2017
Alternatieve e-mailclient ... (week 29)
Gebruik je een desktop e-mailprogramma, maar vind je MS Outlook te duur of te complex en weet om een of andere reden ook Mailbird of een andere populaire e-mailclient je niet te bekoren, dan trekt Sylpheed je misschien wél over de streep.
Er zijn in elk geval enkele functies die het programma best wel aantrekkelijk maken.
Sylpheed, van Japanse origine, is beschikbaar voor zowel Windows, MacOS als Linux. De tool blijkt alvast lichtvoetig en – als we de makers mogen geloven – bovendien zeer stabiel, zelfs wanneer er vele duizenden e-mails te verwerken vallen.
Het is een typische POP3- en IMAP4 e-mailclient, met expliciete ondersteuning ook van Gmail. De interface blijkt ook in een nagenoeg feilloos Nederlands beschikbaar en de typische triptiek maakt dat we ons meteen thuis voelen: links de mailmappen, rechtsboven een (in eerste instantie chronologisch) overzicht van alle berichten en rechtsonder een voorbeeldweergave van de geselecteerde mail.
Een wizard helpt je om de gewenste mailaccounts snel op te zetten.
De klassieke ingrediënten vinden we in elk geval terug: je kunt handtekeningen meesturen, bijlagen toevoegen, een verzoek om notificatie bij het lezen van het bericht meesturen, enz.
Handig is ook dat je een externe editor kunt oproepen om de tekst voor je berichten in te voeren of te bewerken. Het is tevens mogelijk een bericht in een wachtrij onder te brengen: met één druk op de knop stuur je dan alle berichten in deze wachtrij in één keer door.
Sylpheed ondersteunt tevens sjablonen: je maakt vooraf een paar berichten klaar die je wel vaker verzendt waarna die zich met een paar muisklikken laten oproepen.
Ook het filterbeheer maakt indruk. Om maar een paar voorbeelden te geven: mails van een bepaalde leeftijd laat je automatisch in een andere map belanden, mails met een bijlage krijgen automatisch een andere kleur mee, enz.
Verder zit in Sylpheed nog een Bayesiaans (en dus zelflerend) spamfilter ingebouwd en is er bovendien ondersteuning voor PGP-encryptie. Mails laten zich tevens importeren en exporteren in het eml- en in het Unix mbox-formaat.
Bron: Clickx Online van 10 juli 2017
Responsive web design tester ... (week 28)
Je hebt intussen misschien al eens een kleine website proberen te maken met de software uit één van onze vorige tips. Maar hoe verschijnt je site nu op een tablet of smartphone? Met andere woorden : is je site responsive…
Je kan dit maar beter eens uitproberen vooraleer te publiceren.
Voor de Chrome browser bestaat een extensie die je toelaat een site te bekijken zoals ze er uit zal zien op verschillende media. Er zijn een paar standaard media maar je kan zelf ook een schermresolutie ingeven.
Je kan deze extensie hier vinden. De naam is Responsive Web Design Tester.
Vul die naam in op het zoekvenster.
Bron: Clickx Magazine nr.347 van 4 juli 2017
Plaats een externe schijf op de taakbalk ... (week 25)
Tijd is geld, en soms heb je gewoon geen zin om weeral Windows Verkenner open te zetten om aan je bestanden op je externe schijf te kunnen. We laten je in deze Clickx al een manier zien om eender welke map onder het Verkenners-icoontje te steken, maar misschien heb je geen zin om je normale Windows Verkenner op te offeren. Het vastpinnen van je externe schijf op de startbalk zou dan een ideale oplossing zijn.
Windows 10 laat dit spijtig genoeg niet toe met een gewone map, dus moeten we wat camouflage inzetten. Deze ingreep werkt ook voor Windows 7 en 8.
Stap 1: Slepen
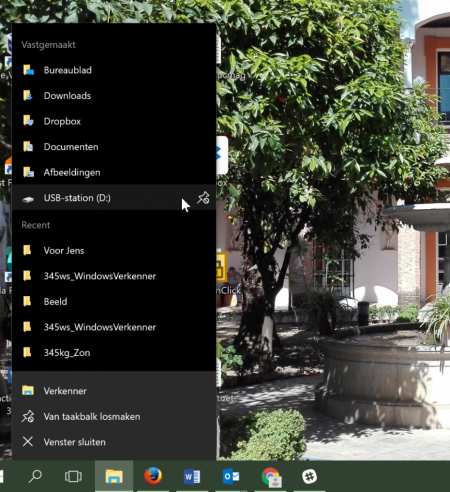
Wanneer je je schijf naar de startbalk sleept, verschijnt deze in het contextmenu van Windows Verkenner.
Je hebt misschien al eens geprobeerd om je externe opslagschijf naar de startbalk te slepen. Dat geeft echter niet het gehoopte effect van het vastpinnen van de map op de balk, het voegt je schijf slechts toe aan het menu van Windows Verkenner: wanneer je met je rechtermuisknop op Verkenner klikt, verschijnt je drive in de lijst die je te zien krijgt.
Voor sommige gebruikers is dat misschien genoeg om snel aan hun bestanden te komen. Om echt in één klik bij je bestanden te zitten, willen we de schijf echter als een icoontje toevoegen aan de taakbalk
Stap 2: Permanente letter
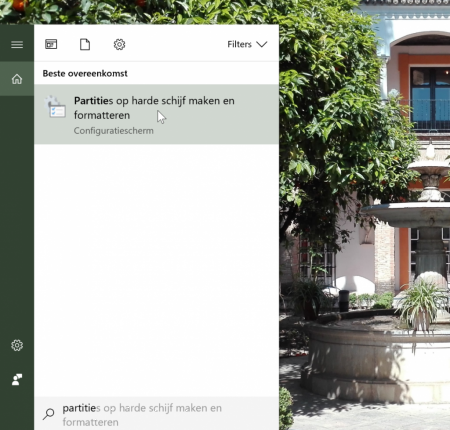
Open snel de Disk Management-tool door via de zoekfunctie op start naar ‘partitie’ te zoeken.
Met een omweg kan je de externe schijf wel toevoegen aan de taakbalk. Starten doen we met het toewijzen van een permanente drive-letter aan de schijf. Typ in de zoekfunctie in Start ‘partitie’ in en klik op Partities op harde schijf maken en formatteren.
Rechterklik in het venster dat opent op je externe schijf en kies Stationsletter en paden wijzigen. Klik vervolgens op Wijzigen, en kies via het drop-downmenu een nieuwe letter voor je opslag. Bij voorkeur is dit een letter die achteraan het alfabet zit. Klik op OK. Microsoft zal je een waarschuwing tonen, maar deze kan je negeren.
Stap 3: Vermommen
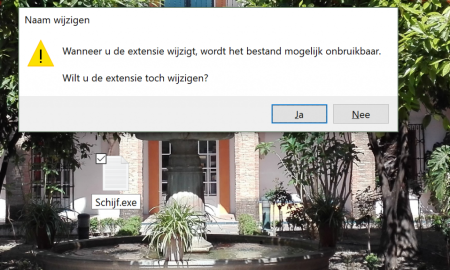
Verander de .txt-uitgang van je tekstdocument in .exe en pin het vast aan de balk.
In onze volgende stap vermommen we de schijf als een .exe-bestand. Om dit mogelijk te maken, moeten we eerst in het oude Configuratiescherm duiken. Rechterklik op Start en open Configuratiescherm. Ga naar Vormgeving en persoonlijke instellingen, Opties voor Verkenner en klik Verborgen bestanden en mappen weergeven aan. Verwijder het vinkje bij Extensies voor bekende bestandstypes verbergen, en klik op OK.
Vervolgens klik je eender waar op het bureaublad en selecteer je Nieuw en Tekstdocument. Het maakt niet uit welke naam je het bestand geeft, maar zorg ervoor dat je het bewaart als een .exe-bestand.
Microsoft zal je waarschuwen dat dit de werking kan beïnvloeden; klik op Ja. Rechterklik op het bestand en kies Aan taakbalk vastmaken.
Stap 4: Eigenschappen
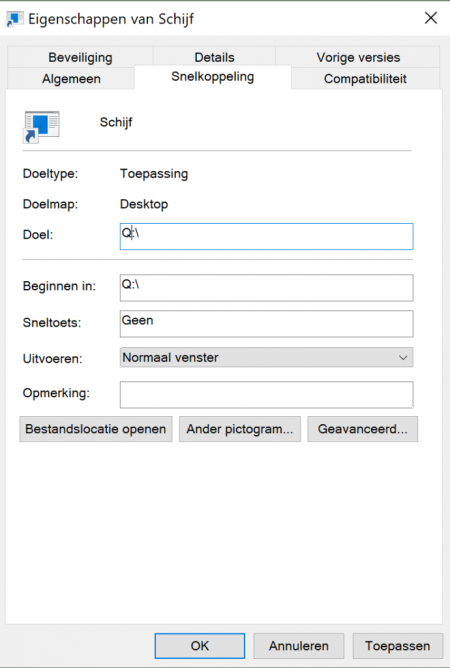
Verander het doel- en begin-pad van de taakbalkmap in Eigenschappen.
De volgende stap is het omleiden van het icoontje dat je hebt toegevoegd aan de taakbalk naar je externe schijf. Houd Shift ingedrukt, klik met de rechtermuisknop op het beeldje, en ga naar Eigenschappen.
Verander in het venster de tekst in de velden Doel en Beginnen in naar de permanente drive-letter van je externe schijf, bijvoorbeeld Q:\. Wil je meteen in een bepaalde map op je externe schijf belanden wanneer je op de knop klikt, zet dan die bestandslocatie bij Doel en Beginnen in.
Je hoeft dan alleen nog op toepassen te klikken om je werk te voltooien. Optioneel kan je het icoontje voor de knop op je startbalk nog aanpassen via Ander pictogram in het Eigenschappen-scherm.
Bron: eClickx van 13 juni 2017
Zomer schoonmaak ... (week 24)
Het is waarschijnlijk al een tijdje geleden dat je de PC nog eens hebt opgeschoond. De poetsvrouw van dienst is SLIMCLEANER.
Je kan het downloaden op http://www.slimcleaner.com. Downloaden (groene knop slimcleaner free) en installeren en openen.
Aan de linkerkant staat een overzicht van de beschikbare tools. Je kiest voor de eerste: CLEANER. Bovenaan staan de categoriën van wat er zoal op te kuisen valt.
Per categorie kan je dan nog eens een keuze maken van wat wel of niet mag opgekuist. Ofwel laat je de controle aan de tool en klik je op de knop AUTOCLEAN.
Wil je het toch even nakijken voor het allemaal weg is, klik je op de knop ANALYSE. Je moet daarna dan zelf de geselecteerde bestanden laten verwijderen.
Bron: Clickx Magazine nr. 346 van 13 juni 2017
Zet je pdf-bestanden om (week 23)
Een PDF-document is het equivalent van een digitale print. PDF’s zijn in essentie afgewerkte bestanden waaraan je niets meer hoeft te veranderen. In de prakijk is het vaak wel handig om even rechtstreeks aan een PDF-bestand te sleutelen.
Misschien wil je het omzetten naar een Word-bestandje of een afbeelding? Met PDF Candy kan je snel PDF’s converteren naar andere bestandsformaten, maar ook andersom Office-bestanden en afbeeldingen omtoveren tot PDF’s.
Je kan zelfs watermerken toevoegen en individuele pagina’s verwijderen. Ik doorloop de belangrijkste functies.
Omzetten
PDF Candy is een online tool. Je hoeft niets te downloaden om ervan gebruik te maken. De tool woont op https://pdfcandy.com. Op die eenvoudige website vind je een overzicht van alle functies van de tool, netjes toegankelijk via verschillende knoppen.
Bovenaan schuilen drie titels: Convert from PDF, Convert To PDF en Other Tools. Onder die titels vind je dezelfde functies op de knoppen onderaan; hier staan ze netjes geordend. Helemaal rechts kan je de taal aanpassen. Nederlands is spijtig genoeg niet beschikbaar. Voor het vervolg van deze workshop kies ik de Engelse taalKlik op een functie naar keuze om aan de slag te gaan.
Ik converteer als voorbeeld een PDF-bestand van een oude Clickx naar een Word-bestand. Je kan bestanden rechtstreeks vanuit Google Drive of Dropbox aan de tool toevoegen, of ze vanuit je bestandsverkenner naar het voorziene vak slepen.
In dat laatste geval moet je het bestand nog uploaden naar het net. Dat kan bij erg zware PDF-bestanden even duren. Na het uploaden gaat de tool meteen aan de slag. Je ziet niet hoe lang de conversie zal duren, wel dat ze bezig is.
Zodra het bestand is omgezet, kan je het in het door jou gewenste formaat downloaden. Al naargelang je bronbestand kan de conversie beperkt zijn. Verwacht niet noodzakelijk een bewerkbare test, eerder afbeeldingen in een Word-formaat.
Watermerk
Als tweede voorbeeld voeg ik een watermerk toe aan hetzelfde PDF-bestand. Opnieuw moet je eerst een bestand uploaden.
Vervolgens kan je de tekst van je watermerk kiezen, net als de locatie ervan. Je kan ook een afbeelding uploaden om als watermerk te gebruiken.
Ik wil graag een foto van een kat aan iedere pagina toevoegen en wel in het midden. Na de conversie verschijnt de kat ondersteboven aan de linkerkant van de PDF. Aangezien het om een watermerk gaat, is het beeld transparant en moeilijk zichtbaar.
Tot slot wil ik een Excel-bestand met cijfermateriaal omzetten in een PDF. De functie Excel to PDF zal me daarbij helpen. Na het inmiddels vertrouwde uploadsysteem kan de conversie meteen starten. Mijn Excel-bestand is niet zo groot, dus het omzetten duurt nauwelijks twee seconden. De conversietool is slim genoeg om te bekijken waar in de PDF data terug te vinden is, en die zo goed mogelijk te verdelen over een pagina. Zo komt mijn tabel netjes en paginavullend in een PDF-bestand terecht, zonder dat lege cellen mee verschijnen.
Bron: Clickx online van 26 mei 2017
Hardware veilig verwijderen...(week 22)
Je hebt waarschijnlijk al regelmatig gehoord dat je gebruik moet maken van de optie ‘Hardware veilig verwijderen’ alvorens je een usb-stick of externe harde schijf van je computer loskoppelt. De kans is eveneens groot dat je – ondanks deze waarschuwing – wel eens een stick loskoppelt zonder gebruik te maken van de functie in Windows. Telkens wanneer je een opslagmedium uit een usb-poort trekt zonder de hardware veilig te verwijderen, loop je echter het risico data te verliezen.
Snel verwijderen
Ook Microsoft beseft dat maar weinig mensen hun hardware veilig verwijderen van een pc. Daarom heeft het bedrijf een beveiliging in zijn besturingssysteem ingebouwd. Iedere usb-drive die je aan je computer koppelt, zal standaard geoptimaliseerd worden door Windows om het snel te verwijderen. Dat beperkt het risico drastisch dat je corrupte bestanden verkrijgt door het onveilig loskoppelen van je toestellen.
Toch zijn er enkele momenten waarop je je stick nooit zomaar mag verwijderen. Wanneer Windows data schrijft naar het apparaatje omdat je net een bestand naar het toestel kopieert, kan de data vernield worden bij het onderbreken van dit proces.
Alvorens je een usb-drive loskoppelt van je computer moet je je ervan verzekeren dat er zeker geen data wordt geschreven naar het ding. Sommige sticks maken gebruik van een knipperend lampje om je te waarschuwen dat het toestel momenteel in gebruik is.
Apparaatbeheer
Om na te kijken of je usb-drive is geoptimaliseerd voor snel verwijderen, moet je naar het apparaatbeheer van Windows gaan. Je kan de tool openen via het configuratiescherm, of door naar Apparaatbeheer te zoeken in het startmenu.
Zorg ervoor dat je usb-stick is ingeplugd en open Schijfstations. Hier zal je de harde schijf van je computer zien staan en eventuele usb-drives die met je pc zijn verbonden.
Klik met je rechtermuisknop op de naam van je usb-stick en kies voor Eigenschappen. In het venster dat zich opent, ga je naar Beleidsregels, waarna je kan nakijken waarvoor je stick is geoptimaliseerd. Indien de eerste optie, Snel verwijderen, is aangevinkt, loop je weinig risico dat je stick kapotgaat wanneer je hem onveilig verwijdert. In het andere geval zal het usb-apparaat sneller werken, maar is de kans groot dat je data kwijtraakt door je hardware onveilig te verwijderen.
Schrijfcache
De reden waarom je betere prestaties verkrijgt door de tweede optie aan te vinken, is dat je computer gebruik zal maken van schrijfcaching. Windows zal de prestaties van je toestel verbeteren door bestanden te cachen op je computer in plaats van de bestanden onmiddellijk naar je usb-toestel te schrijven.
Zelfs wanneer het lijkt alsof een bestand op je usb-stick staat, kan het zijn dat dit nog niet het geval is. Op deze manier verzekert Windows zich ervan dat je bestanden snel geopend kunnen worden.
Wanneer je gebruik maakt van de optie Hardware veilig verwijderen, zal Windows alle data uit de schrijfcache schrijven naar je usb-stick. Pas daarna krijg je de boodschap dat je de drive veilig kan verwijderen en ben je zeker dat je geen data verliest.
Corrupt
Zoals in eerdere paragrafen werd beschreven, kan het onveilig verwijderen van een usb-drive tot corruptie leiden. Indien je geluk hebt, beperkt deze corruptie zich tot een bestand: het bestand dat op het moment van loskoppelen naar je stick werd geschreven.
Wie pech heeft, kan na het onveilig uitpluggen van zijn usb-drive het apparaat niet langer gebruiken. In dat geval is de systeemtabel hoogstwaarschijnlijk corrupt, waardoor Windows niet langer de vrije opslagruimte en opgeslagen bestanden op de stick kan terugvinden. Om de usb-drive weer bruikbaar te maken zit er niets anders op dan het apparaat te formatteren. Na deze procedure ben je je bestanden echter voorgoed kwijt.
Data recupereren
Gelukkig zijn er enkele methodes waarmee je kan proberen je data te recupereren. Om te achterhalen of de systeemtabel van je usb-apparaat corrupt is geraakt, dien je de drive in je pc te pluggen. Windows zal je automatisch vertellen dat je de schijf moet formatteren voordat je ze terug kan gebruiken.
Indien je deze melding negeert en probeert de map van de stick te openen, zal je de melding krijgen dat het volume geen herkenbaar bestandssysteem bevat. Ga in geen geval in op Windows zijn vraag om de schijf te formatteren; je zal al je data onherroepelijk kwijt zijn.
Een eerste stap die je kan ondernemen, is gebruik maken van een tool van Windows. Klik met je rechtermuisknop op de juiste driveletter en kies voor Eigenschappen. Ga naar het tabblad Extra en klik op Controleren. Indien je geluk hebt, kan je via deze weg de softwarefouten in de usb-drive oplossen.
Externe tool
Werkt de tool van Windows niet, dan zit er niets anders op dan gebruik te maken van een externe tool die de bestanden kan recupereren. Een goede optie hiervoor is de EaseUS Data Recovery Wizard, welke je gratis kan downloaden. Klik in de website bovenaan op Data Recovery, kies voor Data Recovery Wizard Free en klik op Free Download.
Start de tool van EaseUS, kies de bestandstypen waar je naar op zoek wilt gaan en klik op Volgende. Kies in het volgende venster de juiste drive en klik op scan. Het programma zal tonen welke bestanden het heeft kunnen vinden. Duid de bestanden aan die je wilt recupereren, klik op Herstellen en kies ten slotte een locatie om de herstelde bestanden op te slaan. Deze locatie mag zich uiteraard niet op je corrupte usb-stick bevinden.
Formatteren
Nu je je bestanden hebt teruggevonden en deze op een veilige plaats hebt bewaard, rest je nog maar één taak: je usb-drive formatteren. Klik hiervoor met je rechtermuisknop op de juiste driveletter en kies voor Formatteren. In het venster dat zich opent, zie je de grootte van je stick staan en kan je het bestandssysteem kiezen.
Klik op Starten om de drive te formatteren en kies voor OK om de waarschuwing van Windows te negeren. Eenmaal de drive is geformatteerd, heb je een lege, maar werkende usb-stick. Eventueel kan je de herstelde bestanden weer op het apparaat opslaan.
Bron: ZDNet van 20 mei 2017
Taakbalk verbergen...(week 21)
Een groot scherm kost geld: laten we dus het scherm volledig gebruiken en de taakbalk verbergen als we hem niet nodig hebben. Hoe doen we dat?
Klik met de rechter muisknop op de taakbalk en kies de optie TAAKBALKINSTELLINGEN.
Zet volgende schuifknop aan : TAAKBALK AUTOMATISCH VERBERGEN IN BUREAUBLADMODUS. De taakbalk zal nu verdwijnen, maar als je onderaan met de muis beweegt zal hij terug verschijnen.
Bron: Clickx Magazine nr. 345 van 16 mei 2017
Verkenner met tabbladen...(week 20)
De komst van browsertabbladen was een heuse verademing voor wanordelijke mensen zoals ik die makkelijk tien verschillende vensters hebben openstaan. Het is vreemd dat Microsoft er nooit aan gedacht heeft om in Windows Verkenner een soortgelijk systeem te introduceren.
Gelukkig zijn er op het internet alternatieven te vinden, zoals Clover. Dit gratis programma is een must voor iedereen die zijn vertrouwde Verkenner wil behouden, maar ook wil profiteren van de bruikbaarheid van de browser.
Hier vind je de downloadlink. De installatie is in het Japans, maar geen zorgen, je hoeft de taal niet onder de knie te hebben om dit proces te doorstaan. Vanaf nu kan je meerdere tabbladen openen in de Verkenner. Met de toetsencombinatie Windows + E kan je een Verkenner-venster oproepen en meerdere tabbladen openen. Met behulp van het kruisje sluit je dat deelvenster opnieuw.
Bron: TechPulse van 24 april 2017
Gmail op afstand uitloggen...(week 19)
Je was eens weg van huis en wou dringend je gmail lezen. Maar het moest allemaal nogal rap gaan en je bent dan ook vergeten uit te loggen.
Nu kan iedereen op dat toestel je mails lezen, iets wat je waarschijnlijk liever niet ziet gebeuren.
Maar ook je foto’s en andere toepassingen staan te grabbel…
Je kan als volgt van thuis uit afloggen:
- eerst inloggen bij gmail.com
- scroll door al je mails en onderaan rechts staat in het klein DETAILS. Klik daar op.
- er verschijnt een (pop-up) venster en daar staat een grote knop: UILOGGEN BIJ ALLE ANDERE WEBSESSIES. Klik erop en op alle toestellen waar je eventueel nog bent aangelogd, wordt je nu uitgelogd.
Bron: Clickx Magazine nr. 344 van 2 mei 2017
Nachtlamp..(week 18)
’s Avonds nog voor je PC scherm zitten is niet bevorderlijk voor de nachtrust. Je kan het nadelig effect milderen door het licht wat roder te maken.
De creators update van Windows 10 maakt dit mogelijk. Je gaat als volgt tewerk:
- Ga naar INSTELLINGEN en open het blokje SYSTEEM
- Kies voor BEELDSCHERM en vervolgens HELDERHEID&KLEUR
- Daar staat de NACHTLAMP
- Je kan de lamp gewoon aanzetten, maar er is meer mogelijk via de INSTELLINGEN VOOR NACHTLAMP
- Met de schuifbalk kan je de hoeveelheid rood regelen
- Je kan meteen ook een tijdsschema aanmaken voor wanneer je de lamp actief wil maken
Bron: Clickx Magazine nr. 344 van 2 mei 2017
Paint 3D...(week 17)
Samen met de creators update introduceert Microsoft een nieuwe versie van Paint. Met Paint 3D kan zelfs een klein kind 3D-scenes maken en inkleuren. Probeer de 10 leukste functies eens uit: hier staat de uitleg...
Bron: ZDnet van 13 april 2017
PDF naar WORD en nog veel meer...(week 16)
Meestal beschik je niet over de nodige software om een PDF bestand aan te passen. Dan moet je het naar bvb. WORD omzetten en daarna eventueel terug naar PDF. Of wil je er gewoon een watermerk aan toevoegen. Of PDF exporteren naar beelden…
Dit alles kan online met PDF Candy: hier te vinden: https://pdfcandy.com
Je moet even de PDF opladen uit je G-drive of dropbox, of gewoon vanop je PC.
Als de conversie klaar is kan je het resultaat downloaden.
Voor watermerk kan je tekst of foto toevoegen: de positie kies je zelf.
Ook word, excel of powerpoint bestanden kunnen naar pdf omgezet.
Meerdere pdf’s samenvoegen kan ook…
Bron: Clickx Magazine nr. 343 van 18 april 2017
Datumprikker app...(week 15)
Datumprikker is een handige app voor Android en iOS waarmee je heel makkelijk met een groep mensen een datum kunt prikken voor een afspraak.
De Datumprikker app is ook als website beschikbaar, zodat je ook zonder smartphone maar met een PC of Mac mee kan doen.
Het doel van de app en de website is een afspraak maken met een groep mensen. Iets dat anders een enorme klus is. Want als de één niet kan kan de ander niet en omgekeerd. Het kost dan heel wat getelefoneer en gemail van de organisator om een datum en tijd te vinden dat iedereen kan.
De Daumprikker app neemt je dat vervelende werk uit handen. Alle deelnemers geven aan wanneer ze kunnen en de app kiest een datum en regelt uit uitnodigingen.
Website en download van de app...
Bron: Fan TV nl
De E-Bijsluiter...(week 14)
Het is doorgaans niet gemakkelijk om een bijsluiter van een geneesmiddel te lezen. Zelfs met een vergrootglas blijft het een hele klus. Of ben de bijsluiter misschien kwijtgeraakt omdat hij zelden mooi terug opgevouwen in het doosje past.
Ga dan maar eens opzoek naar de digitale versie, op basis van de naam van het geneesmiddel.
Probeer het eens uit op deze site...
Bron: Clickx Magazine nr. 342 van 21 maart 2017
Relax met geluid... (week 13)
Concentratie en productiviteit kan je verhogen door op de achtergrond naar iets rustigs te luisteren. Je kan zelf een mix van achtergrondgeluiden samenstellen. Ook de kleuren van de achtergrond passen zich aan.
Probeer het eens uit op deze site...
Bron: Clickx Magazine nr. 342 van 21 maart 2017
Kettingbrieven en kettingmails (week 11)
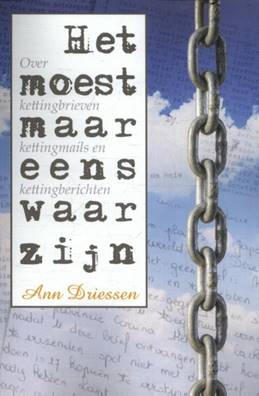 ‘Kettingen van de angst’ werden ze genoemd, de kettingbrieven die België, Nederland en zoveel andere landen decennialang teisterden.
‘Kettingen van de angst’ werden ze genoemd, de kettingbrieven die België, Nederland en zoveel andere landen decennialang teisterden.
Wie de brief in de vuilbak gooide, zou het ongeluk over zichzelf uitroepen.
Veel mensen stuurden de brief door uit angst, vanuit het idee ‘het moest maar eens waar zijn’.
Vandaag wordt het internet overspoeld door varianten op die aloude brieven. Dat maakt dit boek brandend actueel.
In het boek analyseert Ann Driessen de enorme verzameling van haar vader Mathieu Driessen, die de brieven trachtte uit te roeien.
Daar is hij niet in geslaagd, maar zijn collectie vindt dankzij dit boek de weg naar het grote publiek.
Ann Driessen beschrijft niet alleen de soorten kettingbrieven, maar haalt ook concrete voorbeelden aan van burgemeesters, bedrijfsleiders en politici die ooit in de val trapten. Ze schetst hoe religieuzen, juristen en psychologen over kettingbrieven dachten. En hoe die kettingbrief uiteindelijk evolueerde tot het digitaal kettingbericht.
Een must-have voor iedereen die ooit wel eens twijfelt over het waarheidsgehalte van berichten op sociale media. En voor liefhebbers van gedegen historisch onderzoek.
Te vinden bij www.bol.com , bij Standaardboekhandel en via www.boekscout.nl
Prijs: 19,99 euro
Bron: Ann Driessen
Kwaliteitsfoto's... (week 10)
Als vervolg op week 08 bekijken we nog eens een website met een link naar 20 sites waar je gratis hogeresolutiefoto’s kan downloaden voor persoonlijk en zelfs professioneel gebruik.
Bron: Clickx Magazine Nr.341 van 7 maart 2017
Structuren en patronen... (week 09)
Misschien kon je tussen de foto’s van vorige week toch je gading niet vinden. Nood aan een mooi patroon voor de achtergrond van je website, of een structuur zoals een behang voor je bureaublad? Dan moet je hier eens gaan kijken (klik op de pijltjes rechts bovenaan)...
Voor een website plaats je in de CSS stylesheet volgende regel:
body {
background: #FFFFFF url(patroon.png) repeat;
}
Bron: Clickx Magazine Nr.340 340 van 17 februari 2017
Gratis afbeeldingen... (week 08)
Je hebt af en toe een afbeelding nodig voor een publicatie of een spreekbeurt.
Weet dat je niet zomaar alles van het internet mag plukken. Speel dus veilig en gebruik één van volgende websites met gratis afbeeldingen.
https://unsplash.com met bijhorende zoekmachine
https://www.pexels.com/u/gratisography/ voor persoonlijk en commercieel gebruik
Bron: Clickx Magazine Nr.340 340 van 17 februari 2017
Data versturen van PC naar PC... (week 07)
Misschien heb je niet veel vertrouwen in de cloud en plaats niet graag belangrijke documenten op je OneDrive of GDrive. Er is een alternatief: doe een rechtstreekse transfert van jouw PC naar de PC jouw data zou moeten krijgen.
Je kan dit gratis via de website takeafile.com.
Surf naar deze site en bevestig met ja indien dat wordt gevraagd. Open dan de verkenner en sleep het bestand dat je wil oversturen naar deze site. Je kan ook eventueel klikken op DRAG AND DROP A FILE TO START en dan het bestand op je PC gaan zoeken.
Er verschijnt dan een link die je meteen kan doormailen of je kopieert die link en stuurt zelf een apartemail.
De ontvanger moet nu de mail openen en op de link klikken: meteen begint de transfert. Je moet natuurlijk je browser wel laten openstaan zolang deze transfert duurt. Maar dat kan je volgen met de vooruitgangsindicator.
Bron: Clickx Magazine Nr.340 van 14 februari 2017
Grafieken à la carte...... (week 06)
GnuPlot is een portable programma dat beschikbaar is voor diverse platformen, waaronder Linux en Windows. Een fraaie grafische interface hoef je echter niet te verwachten: het programma laat zich namelijk aansturen van een terminalvenster. Jawel, commando’s en scripts dus.
Met een enkel commando – zoals bijvoorbeeld plot cos(x) – kun je met GnuPlot al twee- en driedimensionale grafieken creëren. Het resultaat laat zich echter op allerlei manieren finetunen. Je kan bijvoorbeeld het bereik van de x- en y-as wijzigen of de grafiek een andere opmaak meegeven.
Dit alles gebeurt dus ook commandogestuurd, maar in het terminalvenster is wel een uitgebreid menu aanwezig waaruit je nagenoeg alle beschikbare commando’s kan selecterenJe vindt hier rubrieken terug als Plot, Expressions, Functions, Axes, Chart, Styles, 3D, enz…
Elk van deze rubrieken telt telkens een hele reeks (subrieken met) commando’ waaruit je kan plukken.
Commando’s gebruiken
Handig is ook dat de gegenereerde grafiek in een afzonderlijk venster wordt uitgetekend en dat je het resultaat eenvoudigweg via het Windows klembord in een andere applicatie kan plakken of naar een emf-bestand kan exporteren.
Het is uiteraard ook mogelijk diverse commando’s in een script op te nemen. Een aantal van deze scriptbestanden wordt overigens ter demo meegeleverd (via File, Demos open je een demobestand in de map Demo, een submap van de installatiemap van GnuPlot). Je kan zo’n script uiteraard ook altijd zelf aanpassen; meer dan een Kladblok heb je daar niet voor nodig.
Zo’n script is overigens best wel krachtig gezien het onder meer lusscommando’s herkent (do…for). GnuPlot kan tevens overweg met parametrische vergelijkingen, waarbij bijvoorbeeld de functie van de ene variabele bestaat in het wijzigen van een andere. Kortom, voor wie zich de syntax van de scripting eigen wil maken, kan met GnuPlot schitterende grafieken naar boven halen.
Downloaden...
Bron: Clickx Nieuws (Windows) van 6 februari 2017
Inloggen op een bestaand netwerk... (week 05)
Oeps: foutje in W10.
Sommige computers (van lesvolgers) weigeren om in te loggen op het plaatselijk internet-netwerk, niettegenstaande de juiste beveiligingssleutel werd ingevoerd.
De reden blijkt een foutje te zijn binnen W10.
Werkwijze:
· Klik, onderaan rechts in de werkbalk op het icoontje “Internettoegang”.
![]()
Een lijst met beschikbare netwerken verschijnt.
· Selecteer het gewenste netwerk waarop moet ingelogd worden. (SSID)
· Verwijder het vinkje bij “Automatisch verbinding maken”.
· Klik op de knop “Verbinding maken”.
· Voeg de juiste beveiligingssleutel in en druk op het tekentje, uiterst rechts in de balk. De zojuist ingevoerde tekens worden leesbaar weergegeven.
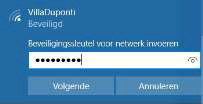
Er zijn nu twee mogelijkheden:
1. De getoonde sleutel is juist.
o Geef “Volgende” of Enter.
De computer logt in op het netwerk.
o Schakel “Automatisch verbinding maken”
terug in. (via “Eigenschappen”).
2. De getoonde sleutel is onjuist:
o Klik op de knop “Annuleren”
o Ga naar het configuratiescherm en naar “Taal”
o Verwijder volgende optie:

o Herbegin de procedure volledig opnieuw.
Succes !
Bijdrage Guy Devyver
1 TB gratis cloudopslag met Stack... (week 04)
TransIP heet het Nederlandse bedrijf achter Stack. Stack zag eind 2015 in Nederland het levenslicht en heeft sinds de lancering meer dan 100.000 gebruikers vergaard. Begrijpelijk: iedereen die een account aanmaakt krijgt maar liefst 1 TB aan gratis opslagruimte cadeau.
Stack was alleen beschikbaar voor mensen met een Nederlands IP-adres, tot vandaag. Sinds deze ochtend is de clouddienst officieel in België beschikbaar.
Hoewel Stack helemaal gratis is, moet de functionaliteit niet onderdoen voor Dropbox, OneDrive of een gelijkaardige clouddienst. Zo heb je toegang tot gesynchroniseerde mappen, een webportaal en apps voor je mobiele telefoon. Er zijn applicaties voor Android en iOS maar niet voor Windows Phone .
Om aan de slag te gaan met Stack, vraag je hier een account aan. Na even wachten zal je via e-mail een invitecode krijgen en kan je aan de slag. Vanaf nu kan je een account aanvragen. Om 12u begint Stack met het toewijzen van accounts. In je Stack zal meteen een pdf-bestand zitten waar je stap voor stap aan de hand van screenshots ontdekt wat je allemaal kan doen met de dienst.
Omdat Stack een Nederlandse dienst is, staan al je gegevens in een datacenter in Amsterdam. Daar zijn ge versleuteld met een veilig AES256-algoritme, wat wil zeggen dat ook Stack niet door je data gaat. Noch je persoonsgegevens nog de data die je online zet worden gebruikt om munt uit te slaan, in contrast met wat bijvoorbeeld Google doet.
Op onze zustersite TechPulse lees je meer over hoe de clouddienst werkt en ontdek je hoe het mogelijk is dat een bedrijf zomaar een terabyte gratis cadeau kan doen zonder dat je privacy daardoor geschonden wordt.
Bron: Clickx Nieuws van 19 januari 2017
Online lessen... (week 03)
Heb je zin om iets meer te leren over de bouwstenen van een website: HTML, CSS of JAVASCRIPT. Hoe kan je ermee beginnen? Via" gratis online" de beginselen leren.
Dit kan op https://www.codeacademy.com
Je zal wel even je beste Engels moeten bovenhalen. Snel even een account aanmaken en je bent vertrokken. Best beginnen met het eerste gedeelte: Learn HTML & CSS: Part I
Als je de microbe te pakken hebt en zou willen evolueren, dan kan je verder lessen volgen, maar tegen betaling.
Bron: Clickx magazine nr.339 van 17 januari 2017
Schermafdruk met Microsoft SNIP... (week 02)
Er is veel gratis software om een schermafdruk te maken, maar Microsoft Snip doet hetzelfde en beter.
Het programma maakt een foto van het volledige beeldscherm, van een venster of van een bepaalde selectie. Bovendien kan je een automatische opname laten maken met vertraging: bijvoorbeeld de tijd nodig om een menu te openen...
Met deze tool kan je markeringen aanbrengen op de schermafbeelding en het is zelfs mogelijk om een gesproken bericht in te sluiten. Je kan ook de twee tegelijk om een filmpje met uitleg te maken. In deze gevallen bewaar je de screenshot als mp4-filmbestand.
Bron: Clickx magazine nr.337 van 13 december 2016
Zwart-wit met kleur... (week 01)
Je ziet ze af en toe : zwart-wit foto’s met daarin 1 enkele kleur. Dit kan je zelf gemakkelijk maken met het gratische Vampix.
Open de foto en klik met de pipet op de kleur die je wil behouden . Al de rest wordt kleurloos met zwart-wit tinten. De tolerantie op de gekozen kleur kan je zelf nog bepalen. En dan gaat het programma aan ’t werk.
Downloaden: http://kcsoftwares.com?vampix
Bron: Clickx magazine nr.338 van 3 januari 2017
Overzicht per categorie
Archief per jaar
Archief van 2017
Archief van 2016
Archief van 2015
Archief van 2014
Archief van 2013
Archief van 2012
Archief van 2011
Archief van 2010
Archief van 2009